How to Stop Steam from Opening on Startup
Deprecated: preg_split(): Passing null to parameter #3 ($limit) of type int is deprecated in /home/dailwtkh/public_html/wp-content/themes/jannah/framework/functions/post-functions.php on line 863

How to Stop Steam from Opening on Startup
Valve developed a digital distribution service for sellers and buyers of video games called Steam. The platform is the ideal destination for gamers. Irrespective of whether you use a Windows PC or a Mac, you can access a wide variety of games. However, if you do not play games often, there is one thing that can bother you.
Installing Steam on your PC carries some default features that cause the software to open in a startup. Some people appreciate the feature. However, others find it bothersome, especially if they do not play games often.
Theoretically, the amount of time your computer takes to boot may increase, especially when the number of services running when the computer is starting is high. Luckily, it is possible to stop Steam from opening on startup, and this guide shows you how.
Method 1: Through Steam Interface:
It is simple, and you can do that following these steps and put the annoying action behind you.
- Open Steam
- Find the Steam Menu
- Click on it
- If you are using Mac, choose Preferences, and if Windows, choose Settings.
- A lot of tabs will appear. Select the Interface tab
- Go through everything in the box until you see a statement that states ‘Run Steam when the computer starts. Uncheck the box by clicking on it.
After that, Steam will not open the next time you are starting your computer.
Method 2. Through the Task Manager on Windows:
Following these steps, you will disable Steam from opening on startup.
- On our keyboard, press Ctrl+Alt+Del
- You should see a different screen with several options
- Select Task Manager and click on it. This opens a small window with several tabs
- Choose the Startup tab to view all apps that get installed on your computer.
- Find Steam Client Bootstrapper and disable it by clicking on it.
Method 3. Through Windows:
Follow these steps:
- Find the windows logo on your keyboard and press it. You can also find it at the left bottom corner of your computer.
- In the search menu, look for Startup apps
- After several seconds you will get results. Click on the app.
- The above step will give you a list of apps that automatically start when the computer is starting.
- Find the Steam Client Bootstrapper and switch it off if it’s switched on.
When Using Mac:
Most people use windows but if you are using Mac, follow these steps to disable the Steam Client:
- Look for the icon of the Apple logo and click on it. To find the icon, look at your computer screen’s top left corner.
- Choose System Preferences
- You will see several options
- Choose users and group options, e. A screen will appear. There could be a lock, and you need to click on it.
- Key in the password to make changes
- Choose Login Items. Look for this choice on the top of the menu.
- Find Steam from the list of Login items and highlight it by clicking on it.
- Select the ‘-‘ symbol to remove Steam from the startup.
Now you know how to stop Steam from opening on startup.


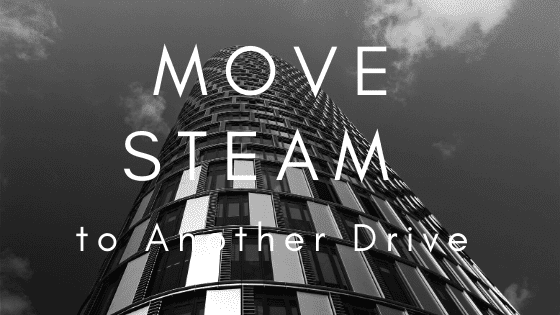

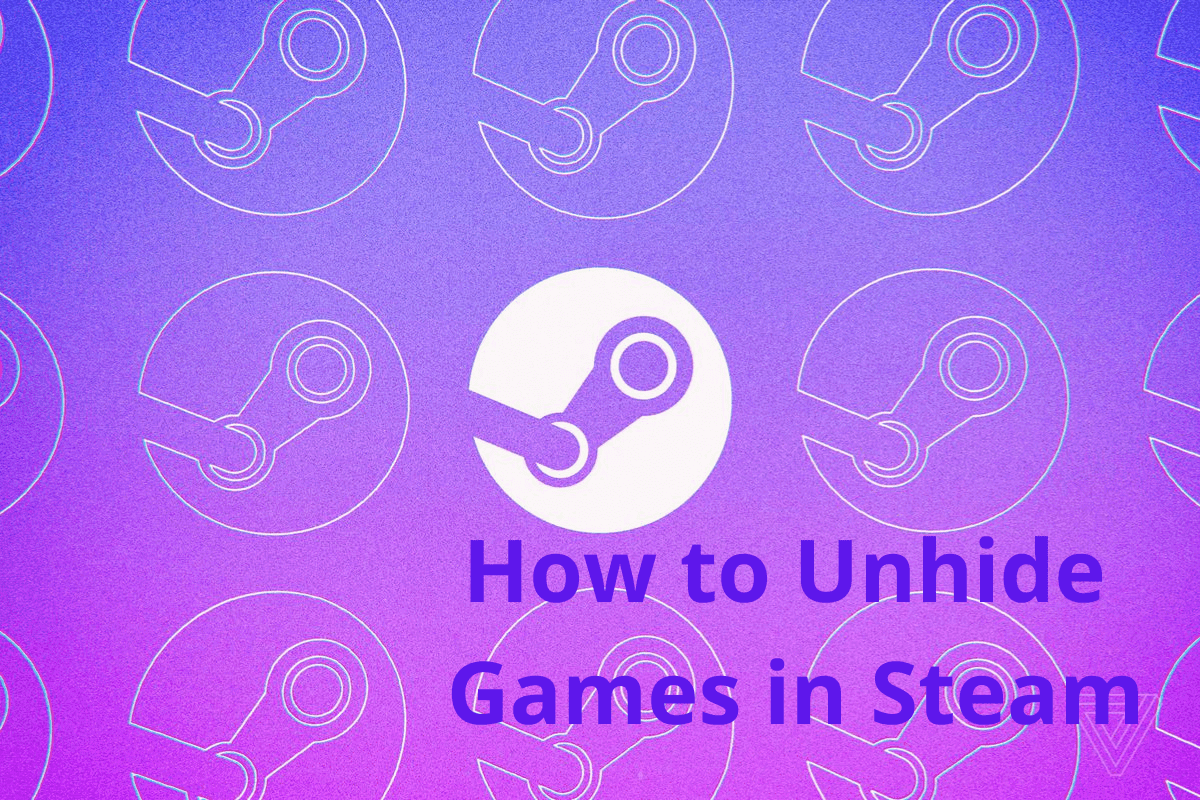

2 Comments