How to Disable Microsoft Teams
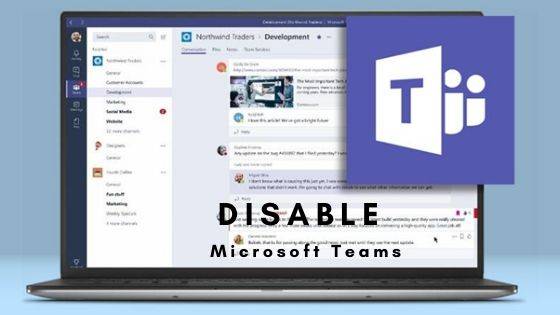
How to Disable Microsoft Teams
Microsoft teams of Office 365 is the ideal way of promoting collaboration between your employees and increasing productivity if you want efficiency. Mainly if you control remote teams working from different areas, the app is beneficial. On the contrary, the app also helps employees working from home. So, the application can help organizations execute tasks and projects quickly and efficiently.
Microsoft Teams Applications Auto Launching:
After subscribing to Office 365, by default, the Microsoft teams are installed. This app auto launches whenever you start your computer, and that could be so annoying. So, maybe you do not need this feature, and you want to know how you can disable Microsoft Teams. Below are various methods of doing that.
Through the Notification Area:
Anyone can disable Microsoft Teams irrespective of whether they use it or not. You do not even need to login to Team.
- Navigate your system tray or notification area and find the icon for Microsoft Teams. It is purple.
- Once you find the icon, right-click on it and choose “Settings.”
- Choose “Do not Auto Start Teams.”
- Right-click on the icon again and choose “Quit.”
The process will stop the Microsoft Teams from relaunching until you decide to restart it yourself. If you can’t see the Microsoft Teams icon on the taskbar, find the up arrow and click on it to see more icons. Provided the application is running, you should be able to find the icon.
Through Settings:
- If you are using Windows 10, find Settings and Click on it
- Choose Apps
- Select “Startup.”
To find this screen quickly, click the search box and key in “Startup Apps.” Once you have seen it click on its shortcut that appears. You will see a list of applications.
- Find the Microsoft Teams app. On its right side, you will see a switch. Click on that switch. This will turn off the app.
Through the Task Manager:
The task manager has a startup program choice. It does not work differently from the Settings method.
- Press Ctrl+Shift+Esc to find the task manager. You can as well right-click the taskbar and choose the task manager.
- Once you are on the Task Manager pane, locate the startup button and click on it
- Find Microsoft Teams from the list that appears and select disable.
In case you do not use Microsoft Teams at all, you can opt to uninstall it altogether. To do that, you have to uninstall the Teams Machine Wide-Installer and the Microsoft Teams. When you do that, the application will be completely uninstalled.
However, even though uninstalling the application will solve an automatic startup’s problem, it can be reinstalled when the Office 365 application is updating. So instead of trying to keep Teams away from your computer, you should disable it. This will solve the problem, and you will not even realize it’s there, save for the fact that you know it’s still in your PC.

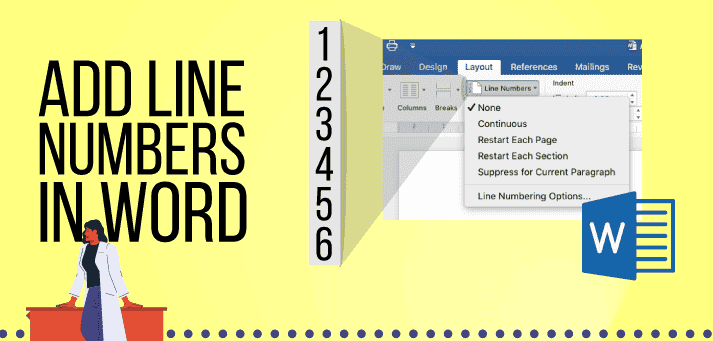
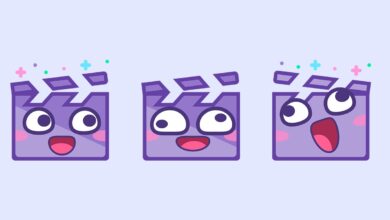
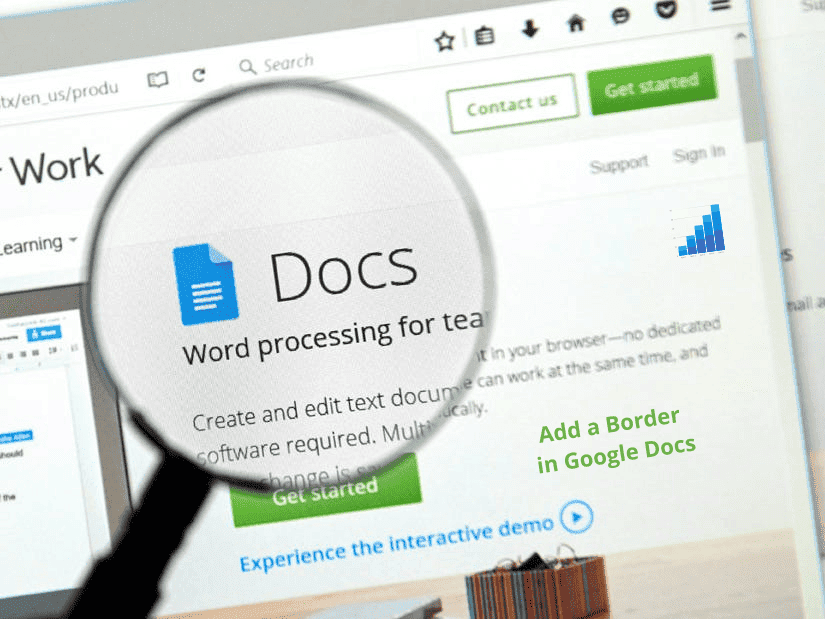

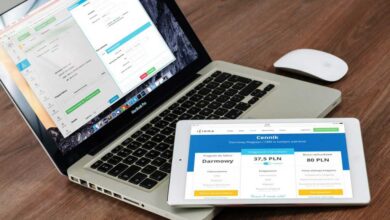
One Comment