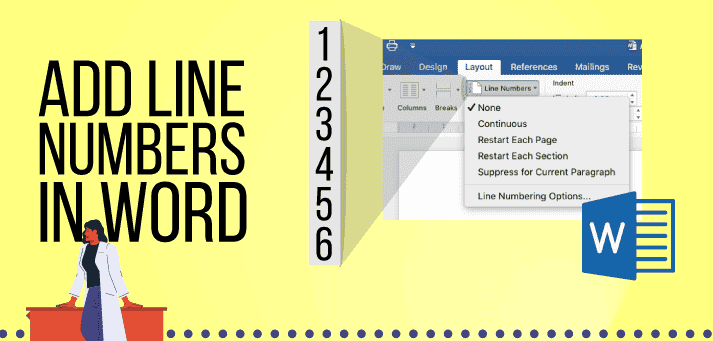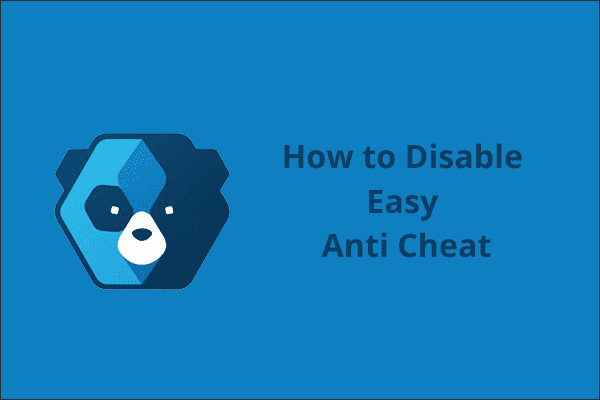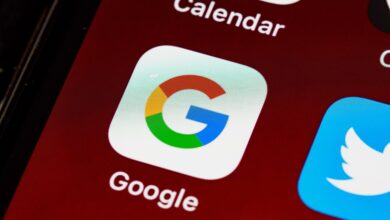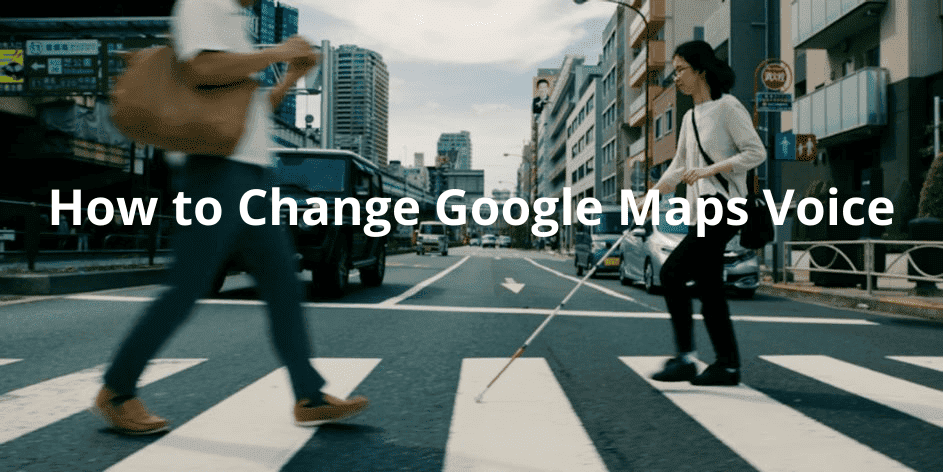How to Record Discord Calls
Record Discord Calls
Deprecated: preg_split(): Passing null to parameter #3 ($limit) of type int is deprecated in /home/dailwtkh/public_html/wp-content/themes/jannah/framework/functions/post-functions.php on line 863

How to Record Discord Calls
Discord is an excellent site not only for gamers but also for other groups to communicate using voice or text messages free of charge. If you have been wondering how you can record a discord call,
this article will give you a solution. But note Discord itself doesn’t provide a way of recording your conversation. To record, you have to use third-party options.
Be sure to confirm that you can record someone else in your location without getting yourself into trouble because, in most areas, it is illegal. Let the people you intend to record know you will be recording the conversation.
Recording Discord Audio with the Craig Chat Bot
In case you manage the server your Discord, then it’s possible to record Discord audio with the Craig Chatbots. The Bot is located in the server waiting to be invited into a chat to perform its tasks. This invitation is done using various commands.
Moreover, when the chat is recorded, you will know as you will see a label indicating that the recording is in progress. Besides the software recording the conversation between you and other users,
it records every player independently simplifying the editing work you will do.
Before you can utilize Craig, you have to welcome the software to your server. Locate the Craig website and choose ‘Welcome Craig to Server’.
The process will lead you to the authorization page of the Discord server where you will be required to permit Craig to join your server.
Simply in the ‘Add Bot To’ menu, choose your server and click permit. This will include the Bot on your server. You will see in your server a Craig join message,
and when that happens, you can go ahead and record your discord audio. To record, join an audio channel and key in Craig: join to start.
Recording Discord Audio Using OBS
In case you are not a moderator or an owner of a Discord server, you can record Discord calls using OBS (Open Broadcaster Software). The software is freely available on Mac, Linux, and Windows.
To use OBS, find ‘Sources’ in the Window of the OBS and click the plus icon. Select Audio Output Capture from the list to choose your computer’s audio output. In the Select/Create Source pane name your computer’s audio source and confirm by selecting Ok.
You must choose an output device like headphones or speakers from the properties list. Once you have chosen the correct device from the list that appears, confirm by choosing Ok. In case your computer has one output device, you will use the default option.
Try playing audio from your computer to know whether your conversation is being recorded correctly. You will also see the audio sliders moving in the Audio Mixer area to indicate that the communication is being recorded.
Final Words
Using the ways mentioned above, you can record a discord call. Only make sure you have informed the other participants that you are recording them so they can be aware as it is illegal to record someone without their permission.