How to Insert Textbox in Google Docs
Deprecated: preg_split(): Passing null to parameter #3 ($limit) of type int is deprecated in /home/dailwtkh/public_html/wp-content/themes/jannah/framework/functions/post-functions.php on line 863
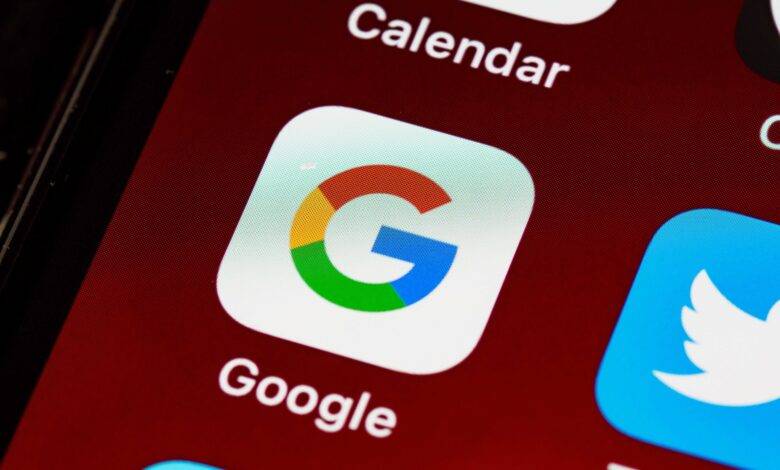
How to Insert Textbox in Google Docs
A textbox is a wonderful tool in Google Docs that can help us to avoid some text formats changed. We can add the characters, images, and other information to the textbox according to our needs. The characteristics of the textbox are as follows:
- Large enough to store information – Through the textbox, we can type in almost all of the information that we would like to. That is to say, the capacity of the textbox can meet our needs.
- Flexible to move – You can move the textbox to different places to make it look more professional and organized.
- Satisfied by lots of users – The textbox is favored by lots of people, who often use it to demonstrate their ideas and make the file format organized.
Google Docs is one often-used word processor by lots of users. Knowing how to insert textbox in it will help us demonstrate our ideas. Now, let’s have a look at the methods to insert the textbox in Google Docs.
Method 1 – Insert textbox in Google Docs by using the drawing tool
The first thing that you need to do is to upload the drawing, including different shapes, lines, and arrows to Google Drive and add it to the document. Then you can edit and customize your favorite textbox by using these tools. The steps to insert textbox in Google Docs by using the drawing tool are as follows.
Step 1: Open the document and click the Insert, Drawing, and New button one by one to create a textbox.
Step 2: Click the Text box icon and create one textbox.
Step 3: Type in the text and customize your favored textbox type by choosing the drawing you have uploaded.
Step 4: When you finish the design, remember to click the Save & Close button to save your operation.
Method 2 – Insert textbox in Google Docs by using the cell table
Using the cell table to insert the textbox in Google Docs can be applicable as well. The corresponding operation is very simple.
Step 1: Click the Insert and Table option one by one in the document. Click on a single cell, whose number of columns is just one. And the single cell will appear on the document.
Step 2: Adjust the size (the width and length) of the single cell based on your needs and enter the text in it.
Step 3: Adjust the font color, size, and style of your text if you need to. Don’t forget to click the Save & Close button to save your operation.
Method 3 – Insert textbox in Google Docs by using shapes
You can use different shapes like rectangles, squares, circles, and others to insert the textbox. You can customize your favored shapes and adjust their colors, and background in advance.
Step 1: Click the Insert, Drawing, and New option in order and you will get your planned shapes.
Step 2: Click the Shapes button, and choose which shape you would like to use.
Step 3: Create your desired shape in your planned or proper place. So double-click any place in the shape area and type in the text later.
Step 4: You can adjust the size, color, and line of the textbox according to your needs. But, remember to click the Save & Close button to save your operation.
If you want to use Google Docs to open or Edit PDF files, you can try to convert PDF to Word because the PDF formats will change if you open them.What we have mentioned above are three methods to insert textbox in Google Docs. Inserting textbox in proper places of the file will make it look organized, professional, and beautiful.For more details about how to insert textbox in Google Docs, you can visit:


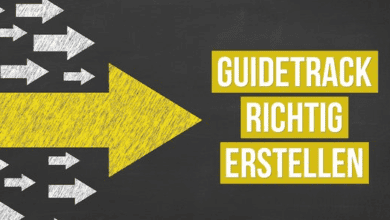


One Comment