How to Rotate Text in Word
Deprecated: preg_split(): Passing null to parameter #3 ($limit) of type int is deprecated in /home/dailwtkh/public_html/wp-content/themes/jannah/framework/functions/post-functions.php on line 863
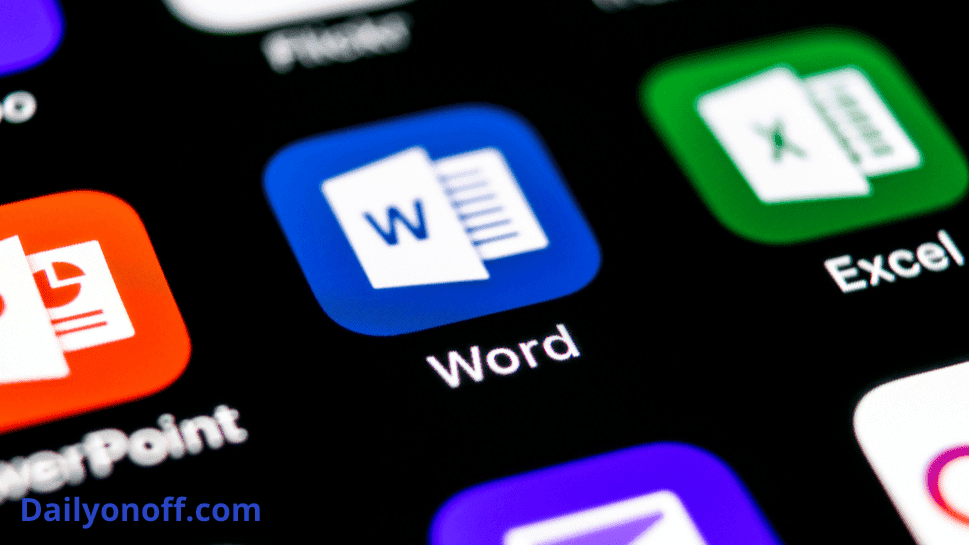
How to Rotate Text in Word
Sometimes you may want to create an appealing word document, and you do not want to add images to the text, so you get stuck thinking on what to do. The good news is that you can achieve that by rotating text in word, and here you will learn how to do that.
- Open MS Word. Right-click on the MS Word icon and choose the document you desire to edit from a list of recent papers. Alternatively, open the folder containing the document you intend to work on and double click on that file. If you are using a Windows computer, you can also open a blank word document, but if you are using a Mac, there is no need to.
- Tap Insert. You can find it at the menu that appears above your word document, which is blue. Once you click on Insert, its menu will appear
- Tap Text Box, which is an option in the ‘Text area’ of the Insert Menu. This process will open another menu.
- Tap Simple Text Box. You can get this at the top of the menu that opens after step 3. This text box will show up in the file you have opened.
If you are using a Mac, tap Draw Text Box in the listing that appears after step 3. After that, click and without releasing the mouse, draw a text box.
- Resize the Text Box if you need to. Click one of the corners of your text box and move it inwards or outwards by dragging the mouse.
- Type your text. Tap the inner part of the text box and then type the test you desire to rotate.
Note: If you created a text box around a word you had already typed, skip step 6.
You can also add text to an existing one and resize the text box to fit all the contents.
- Look for the rotate icon. It is located at the top border of your text box. If you can’t see it, it may have been cut off by the menu that appears above your document. In this case, tap the documents upper-left corner to display it, and after that, click enter several times to shift the text box downwards.
- Tap and move the rotate icon. If you move the text box to the left, the text will move in a counterclockwise manner, and when you move the icon to the right, the text will move in a clockwise way.
- Remove Borders
If you do not want the text box’s black borders to appear around your text, you can eliminate them by doing this:
- a) Tap the Text Box
- b) Tap the Format tab
- c) Tap Shape Outline
- d) A menu will appear after step c from which you will tap the white box
- e) Tap a black section in your document
- Save your Work. Click the save icon above the blue toolbar to save your work. If the document is new, Tap File, then Save As, select where to save it, and give it a name.
Conclusion
One of the ways of enticing your readers is by rotating texts in a word document. With this guide, you can go ahead and create fantastic content.




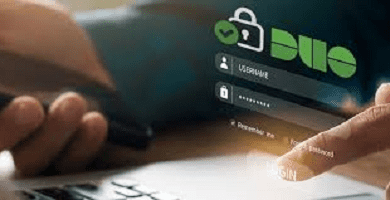

Great article! I appreciate the clear and insightful perspective you’ve shared. It’s fascinating to see how this topic is developing. For those interested in diving deeper, I found an excellent resource that expands on these ideas: check it out here. Looking forward to hearing others’ thoughts and continuing the discussion!
This article provided a lot of valuable information. The author’s perspective was both refreshing and enlightening. It would be interesting to hear how others feel about these points. Any thoughts?
What a fantastic read! The humor made it even better. For further details, check out: READ MORE. Any thoughts?