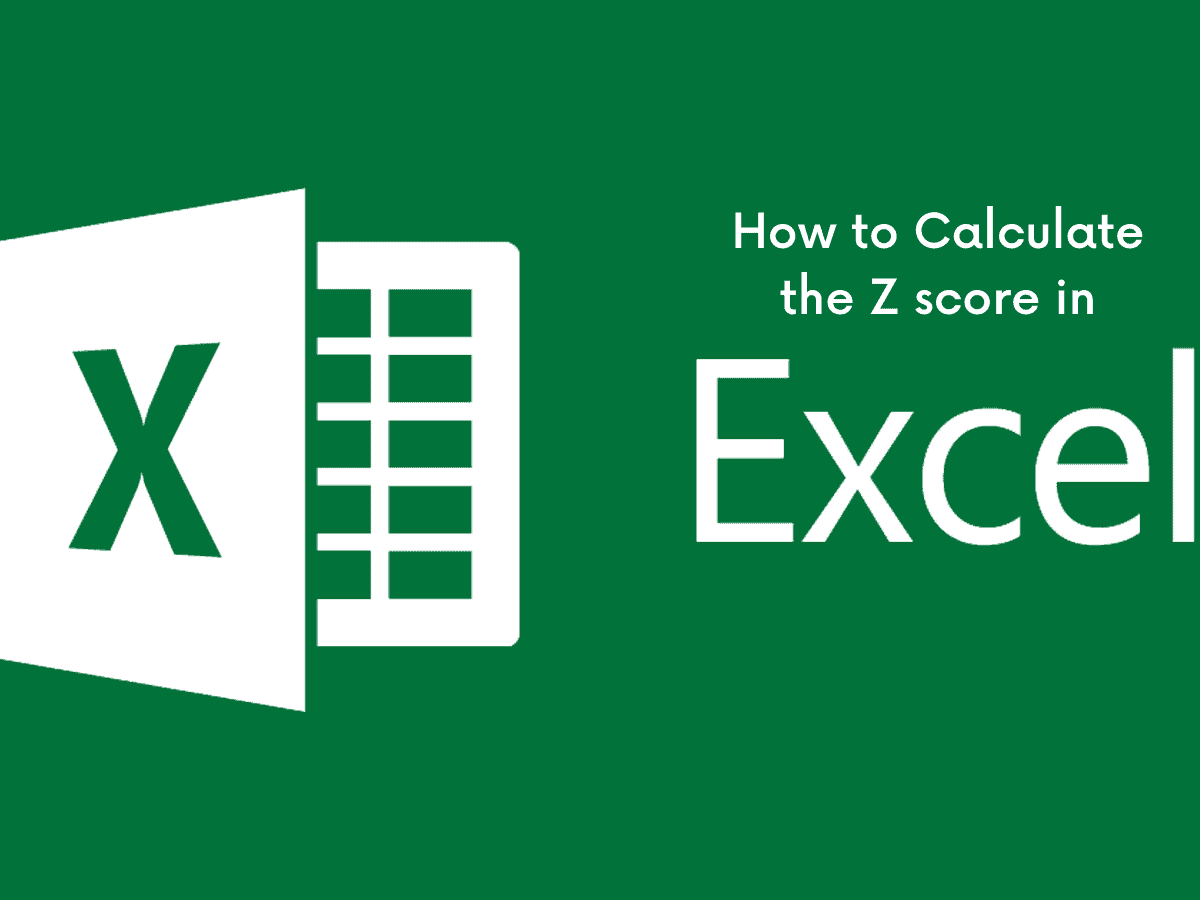EASILY CONVERT YOUR HTML SITE TO WORDPRESS SITE
HTML SITE TO WORDPRESS SITE
Deprecated: preg_split(): Passing null to parameter #3 ($limit) of type int is deprecated in /home/dailwtkh/public_html/wp-content/themes/jannah/framework/functions/post-functions.php on line 863

EASILY CONVERT YOUR HTML SITE TO WORDPRESS SITE
A decade ago most websites were built using HTML along with CSS and JavaScript, the building blocks of Websites. However, these websites were static and required a lot of coding which meant that any modification on the websites could only be done by changing the codes. Also, security is an issue with such websites. The earlier websites mostly comprised texts with very few images. These days websites usually contain lot of images which makes them very heavy, therefore, many people are converting their website Wodpress.
Building and maintaining WordPress website is quite simple. You don’t need to know any technical language to build website. This article tries to explain how to convert HTML to WordPress.
Save Vital CSS and PHP Files
To start the conversion process, you first have to make a new theme folder. This is done to save the PHP files. Now create a fresh folder with a selected theme name and store the theme files. Then, in the code editor, you need to create theStyle.css, Index.php, header.php, Footer.php, and side bar.php files. Style.css is to customize and define the CSS whereas index,php is meant to define the structure of your website. The other three files, as the name indicates, define the header, footer and the sidebar.
Paste Old CSS into the New CSS Style sheet
As usually is the trend, you would probably want the same design to be infused into your new website. As mentioned above, since CSS defines the look of your website, you need to edit the Style.css file. By doing so, you can have the same design on your new website. First, paste “Convert HTML Site to WordPress site” in the code editor file and then paste then old code. Then save the file.
Sort HTML Components into Individual Files
As mentioned above, WordPress uses PHP to reclaim and retrieve the database. Here, you have created the database in the form desktop theme. Now you have to sort the data that is there in existing site’s database. This is particularly important as it lets WordPress know where to display them. In other words, you have to copy single sections of the code and paste them into separate files that you had earlier created. To start copy-pasting the files, open your current site’s index.html file.
First copy the code from starting to first div class =”main” tag of the file and paste into the header.php file.
In the same way, copy the code from aside class=”sidebar” element. Paste it in the sidebar.php file and the footer.php file. Close all the files after saving them
Now paste all the copied codes into index.php file.
Arrange the New Index.php File
To convert HTML to WordPress, you need to arrange the index.php file. Arranging this is very crucial as it advises the website to call for sections apart from the main content of your website. These sections comprise all the files that have already been created. Calling these sections will arrange them in more or less the same manner as in the older folder. To do this, start by pasting the one line code described below the start of the new index.php file. At end of the index.php file paste the one line code. This step takes to the end of the conversion process, almost.
Create the Loop
The Loop is a technique that is used by WordPress to present your site content to the visitors. As the final step in the conversion process, you have to go to the content section of the new theme’s index.php file and paste the code described as follows: “Convert HTML Site to WordPress Site”. Save and close the new index.php file after you have pasted the code.
Now it’s time to upload the finished theme to your new WordPress site.
Upload the new Theme to your WordPress Site
Now that the new theme file is prepared, you need to visit the WordPress Install Directory and move the updated theme folder in /wp-content/themes.
Now that the preparation for the migration of the content is done, follow the steps to install the pre-made theme.
Upload the New Theme
Now that the new theme has been created and the files are ready, take a look at the WordPress Install Directory. Move the new updated theme folder in /wp-content/themes/. In the WordPress admin dashboard click on appearance and then select themes. Activate the theme and your new website is up and running.
Though converting HTML to WordPress is not that difficult, you can always hire WordPress developers for the job.