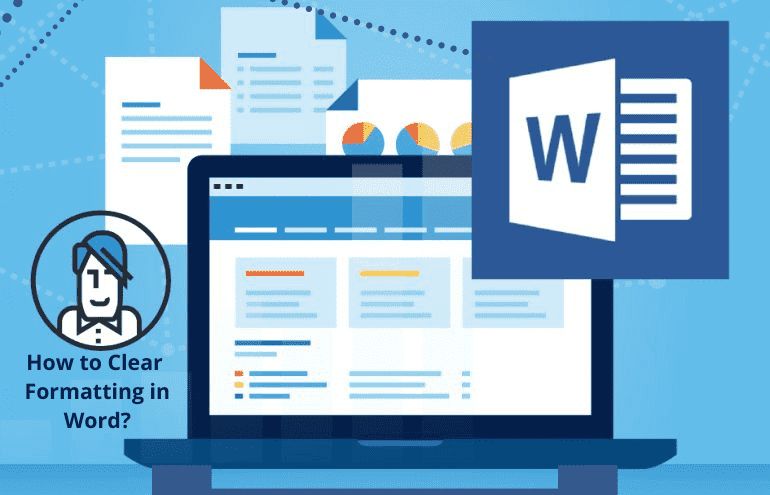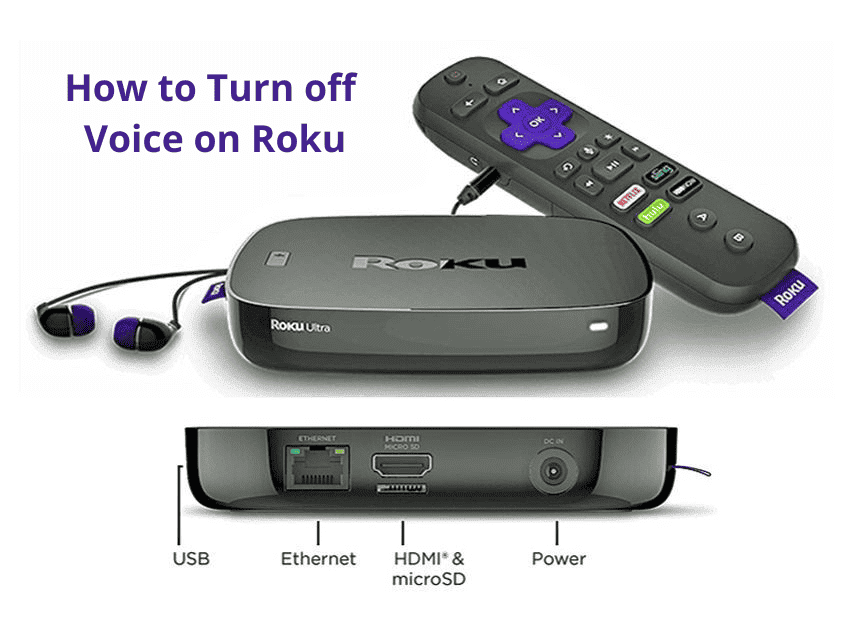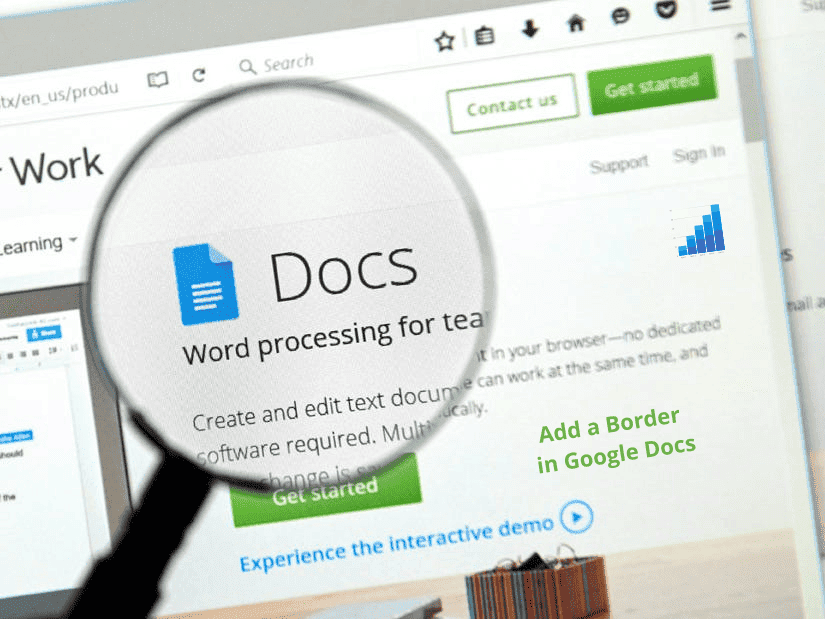Technology Tips
Deprecated: preg_split(): Passing null to parameter #3 ($limit) of type int is deprecated in /home/dailwtkh/public_html/wp-content/themes/jannah/framework/functions/post-functions.php on line 863
How to Add Borders in Excel
Borders in Excel
Deprecated: preg_split(): Passing null to parameter #3 ($limit) of type int is deprecated in /home/dailwtkh/public_html/wp-content/themes/jannah/framework/functions/post-functions.php on line 863
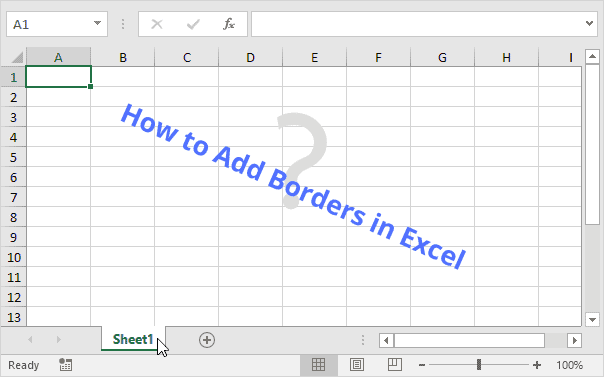
How to Add Borders in Excel
Inserting a border around individual cells in excel spreadsheets makes the cells stand out to the audience viewing your document. Alternatively, since these borders are thicker and more pronounced than the default gridlines, you can opt to insert border lines around your cells to help to define each one to prevent them from blending when viewing the document. To add borders in excel, follow these instructions.
- Open your Excel sheet by double-clicking on any excel sheet on your PC and open it.
- Select the cells you are wishing to border around by clicking and dragging over the exact cells you need until they turn blue.
- Locate on the down arrow next to the borders button and click on it. The border button resembles a square with 4 quadrants. It is usually located to the underline button found on the font group underneath the home A drop-down menu will pop up with all the border options you can opt to apply to the cell selection.
- Select the thick border button for you to insert a border around the selection. The thick box creates a border around all the outside edges of the cells you have selected.
- If you want your borderlines to appear on all the edges of each of your cells, ensure that you select all borders
- You can also click on more borders at the end of the popped-up drop-down menu and select the border tab to edit your border settings further.
Another way to add borders in your Excel is by inserting them using borders toolbar. To do so, follow these steps.
- Choose the range of cells you want to add the borders.
- If the type of border you want to embed is on the tool, click it and finish your work. Make sure you proceed to the next step if the kind of border is not available.
- Select on the triangle pointing downward on the borders tool’s right side and click on it. A drop-down menu of border types will pop up.
- Ensure that you choose the border type you want to apply on each of the cell range
- Remember that you can outline the range by choosing the outline border, which is at the bottom right of the border palette.
How to change the color of your border cell?
Now you know that Excel allows you to add cell borders. This critical, especially when separating various pieces of information within the same data table hence making it look attractive.
However, you are not limited to black cell borders. You can specify various colors by following these easy steps:
- Select a range of the cell borders you want to change their colors.
- Ensure that the home tab is displayed on the ribbon.
- In the font group, ensure that you click the down-arrow located next to the borders tool.
- You will see all the borders you can change color in the cell.
- Select the more borders button, and you will see the border tab of the format displayed.
- Specify the color you wish to use for borders using the Color drop-down list.
- Also, specify the list of borders of the cell you will change the colors using the controls in the dialogue box.
- Hit the OK button.