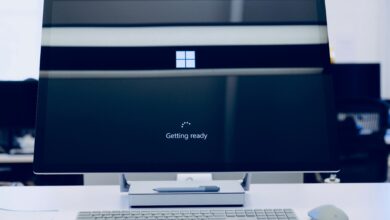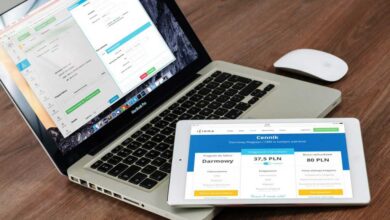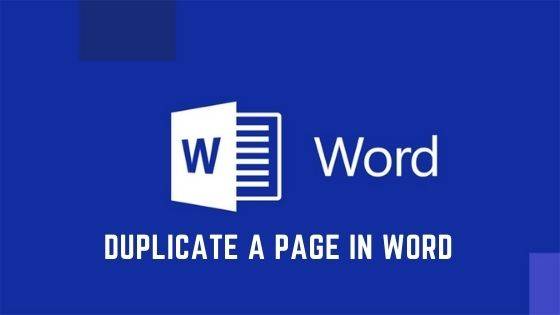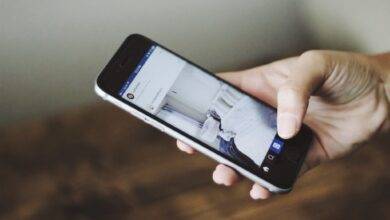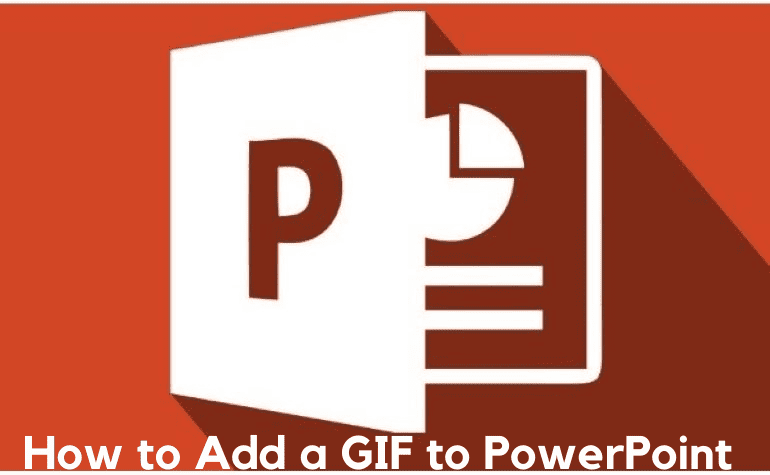
How to Add a GIF to PowerPoint
Adding a GIF to your PowerPoint presentation is an excellent way to ensure that you grab the audience’s attention and explain your concept better and easier. You can use them to convey your idea, add humor, or demonstrate your activity.
Adding a GIF to a PowerPoint slide in Windows
Adding a GIF into a PowerPoint presentation is much more comfortable, like inserting any other picture. If you had previously inserted an image into the PowerPoint slide, you would already be familiar with the procedure involved when inserting a GIF. To insert a GIF in PowerPoint 2010 or newer, follow these steps.
- Locate the GIF you intend to use.
- Open up your PowerPoint presentation, go ahead, and navigate to the slide where you will embed your GIF. Once there, locate the insert tab situated at the top and select on the pictures
- At the windows that open, in the insert picture dialogue box, browse to locate the GIF file in your PC, choose the GIF and then select the insert In some of the PowerPoint versions, it may be called open.
- Now the GIF will appear on the PowerPoint slide.
- In a regular view, your GIF will appear static. This means that it will not animate until your actual presentation. To check if it works perfectly, locate the slide show button on the top left and be sure to press Shift + F5 or click on the form current slide
- You will enjoy the view of your GIF in action.
How to add a GIF in Mac PowerPoint?
The process of inserting GIFs to PowerPoint for the Mac operating system is a bit different than it is for the windows operating system. To add GIFs to a Mac PowerPoint slide, try to follow the steps.
- Open your Mac PowerPoint and locate the slide you are intending to embed the GIFs. In this case, the slide may be a new or an existing one.
- Locate the insert button located in the ribbon and click on it.
- Select the picture, and in the drop menu, which pops up, choose the GIF from the file. This will then open up a finder window where you will browse your computer for the GIFs saved on it.
- Choose the GIF file you wish to embed it to your PowerPoint slide and select the insert
- Be sure to switch to the slide show tab, and then on the start slide show options, select play from the current slide to animate your GIF.
How to add a GIF in PowerPoint using a web browser?
Unfortunately, if you embed your GIF online, it will not loop, but instead, it will only appear as a static image. However, you can see the animations move after importing your finished presentation into a desktop application for both Mac and windows. Here are a few steps that you need to add GIFs to PowerPoint online
- Open your browser and navigate powerpoint.office.com to access PowerPoint online. Ensure that you log in with your Microsoft account.
- Choose the slide you will use to insert your GIF.
- Using the ribbon, switch to the Insert
- Expand the pictures option and select this device. This will enable you to browse your files on the computer and locate the GIF you intend to insert.
- Select the GIF file and hit the insert button
- Save it, and be sure to open your PowerPoint presentation in the desktop application to make your GIF move.
Recommended: