How to Group Worksheets in Excel
Deprecated: preg_split(): Passing null to parameter #3 ($limit) of type int is deprecated in /home/dailwtkh/public_html/wp-content/themes/jannah/framework/functions/post-functions.php on line 863
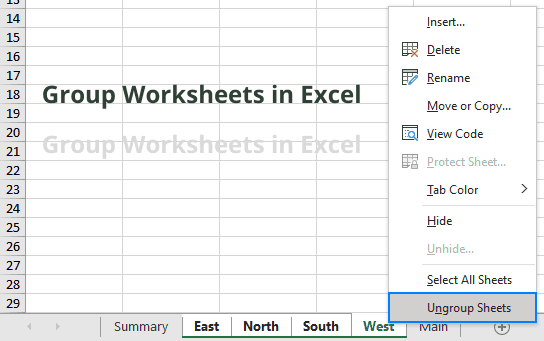
How to Group Worksheets in Excel
It is time-consuming and hectic when you have to switch from one worksheet to another in an excel sheet for editing purposes or other reasons best known by you. You have to reach out to your mouse select the excel sheet that contains the document you are looking for and use the mouse again to change to another sheet. Luckily, you can group these worksheets, making it possible for you to edit the same cell range across many worksheets. How do you do that?
Grouping Worksheets in Excel
It is beneficial to group all the worksheets you are working on in the same Excel workbook. These worksheets have the same layout, although they contain different information. When you make changes on one sheet after you have grouped them, this change is applied to the other worksheets as well. This makes editing even easier, and less time is used.
- So open your excel sheets which contain the worksheets you want to group
- Thumb the Ctrl key and hold it then from the bottom of the excel pane select all the worksheets you want to group using a mouse.
- Now you have chosen all sheets you’re interested in. Release the Ctrl button.
Grouping all Sheets in Excel
Thumbing and holding the Ctrl button and selecting the sheets groups them together. In case of a more extensive workbook, doing so is not practical. In this case, to group all worksheets, do the following:
- The first step is to press the Ctrl button
- Right-click one sheet from the bottom of the excel pane.
- A window will appear. Move to the bottom of that list where it’s indicated ‘select all sheets’. All the sheets will be grouped.
How to Ungroup your Worksheets
Grouping worksheets help you to make changes easier in various sheets. Once the purpose of grouping the worksheets has been achieved, you may want to ungroup the sheets. How do you do that?
The fastest way of ungrouping sheets is to right-click one of the sheets you had selected and from the list that shows up, you choose ‘ungroup worksheets’. This option is located after the ‘select all sheets’ option close to the bottom of the list that appears.
Alternatively, you can ungroup each sheet at a go. To do this, thumb the Ctrl button and while holding it, choose the sheets you want to eliminate from the group. Note that grouped sheets appear in a white background while ungrouped ones have a grey one.
Conclusion
Grouping worksheets make your work easier since you can edit several sheets all at once. To do that, press Ctrl and while holding it, choose all the sheets you purpose to the group. To group very many sheets press Ctrl, hold it and then right-click one of the sheets and choose the “select all sheets” option from the list that appears.
Once you are done editing, follow the procedure mentioned above to ungroup the sheets and get back your individual worksheets. Hopefully, you are helped.


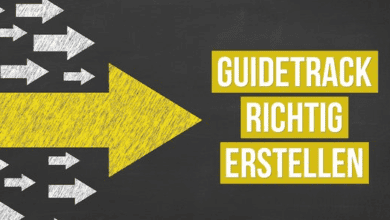
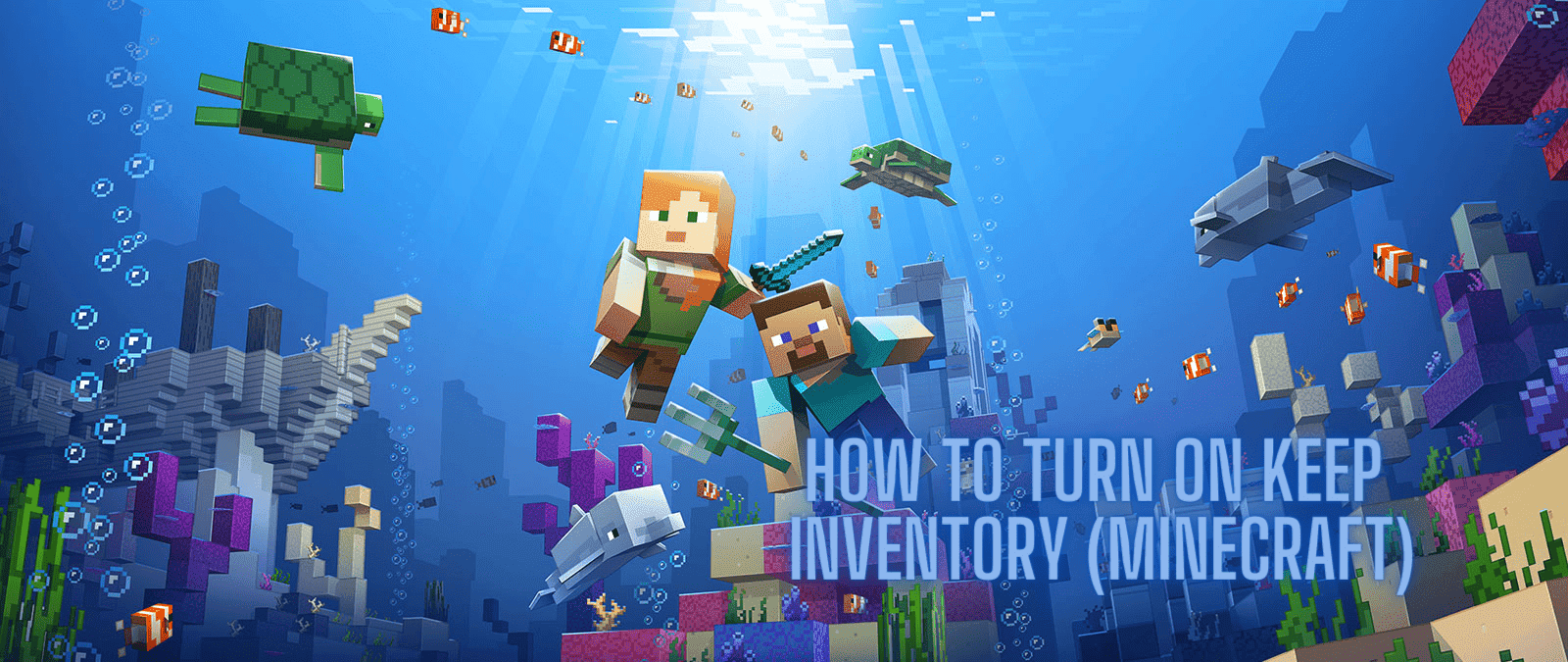
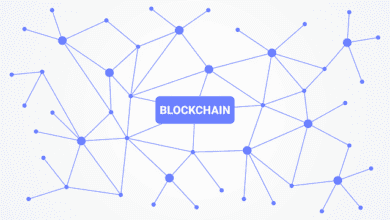
One Comment