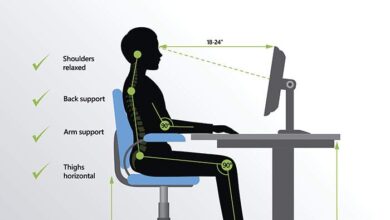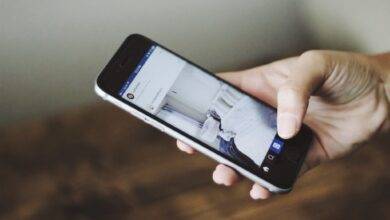How to Remove Formatting in Word
Remove Formatting in Word
Deprecated: preg_split(): Passing null to parameter #3 ($limit) of type int is deprecated in /home/dailwtkh/public_html/wp-content/themes/jannah/framework/functions/post-functions.php on line 863

How to Remove Formatting in Word?
Document formatting makes your work clearer to the reader and more appealing to the eye. Having done that, you may find challenges copying and pasting the work between documents, or you may desire to change the way it’s formatted. In that case, you start looking for ways of removing the formatting.
Manually removing formatting can work, but that process is tedious, and why would you go through all that hassle while you can achieve what you want in a flash? That is why this guide shows you how to remove formatting the easy way.
Utilizing the Clear All Formatting in Word to Remove Formatting
Under the Styles group, there is a clear formatting alternative that can be used to remove formatting in the whole document or a part of the text.
- Get the mouse cursor at the beginning of the text you want to remove formatting from and drag it to the last end of the section to highlight it. In case you want the remove formatting in the whole document, click anywhere inside the document and tap Ctrl + A to highlight the entire text.
- In the styles section, there is an arrow pointing downwards, click on it to enlarge the styles menu.
- Choose ‘clear formatting.’ This will remove all formatting from your selected text.
Utilizing the Clear all Formatting Button to Remove Formatting
There is a ‘clear all formatting’ icon that can be used to achieve the same results on the ribbon.
- Press Ctrl + A to select all the text in your document or use the mouse to highlight the particular section you want to remove formatting from.
- In the Font group found in the Home tab, choose the ‘clear all formatting’ icon. It looks like a letter A (in upper case) with a rubber eraser (pink) on its front side.
- The above procedure will remove all formatting from the highlighted text.
Using Notepad to Remove Formatting
Notepad and other plain text editors can be used to remove formatting from documents, mainly if the source of the text is the Internet.
- Ensure the document you want to remove the formatting form is opened.
- On the Windows search box, type ‘notepad’ and tap enter from your keyboard. This process will open a blank, new Notepad.
- Go back to your Word document and highlight the text you want to remove formatting from.
- Right-click on the text and choose Copy from the menu that appears.
- Please return to the Notepad and right-click on it then choose paste from the list that appears.
- Now in the Notepad file, use the mouse to highlight the entire text, right-click on it and choose Copy. Then go back to the Word file, right-click where you want the text to appear, then choose paste.
Summary
Text formatting is an excellent feature because it makes a Word document clearer to the reader. But sometimes you may wish to remove the format, and in such a case, you don’t have to do it manually. Utilize any of the techniques given above and get the work done.