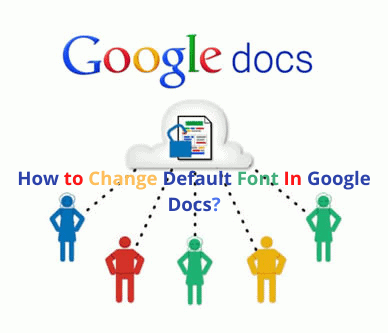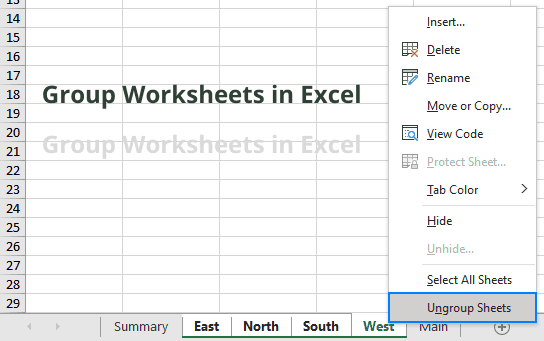How to Reopen a Closed Window?
Reopen a Closed Window
Deprecated: preg_split(): Passing null to parameter #3 ($limit) of type int is deprecated in /home/dailwtkh/public_html/wp-content/themes/jannah/framework/functions/post-functions.php on line 863
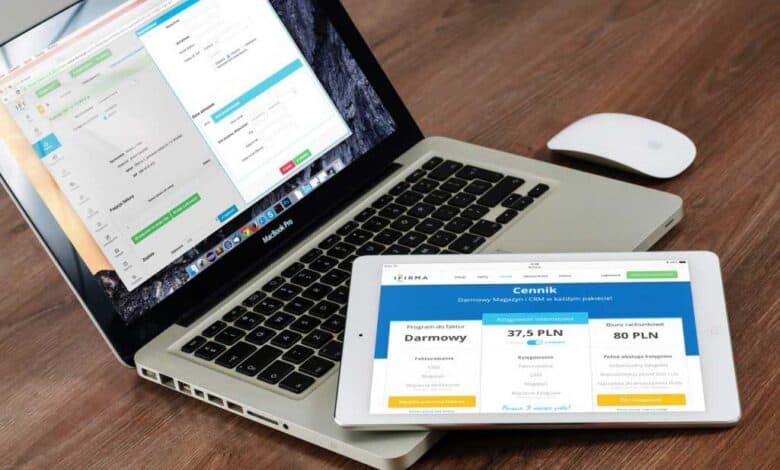
Reopen a Closed Window
Many web browsers come with options to restore closed browser windows or tabs that you closed accidentally. This will be of use in case you want to access the website you visited earlier.
Google Chrome us one of the popular browsers out there. And undoubtedly, it is one of the fastest and most sophisticated browsers available now. Working with multiple sites on Chrome is much more convenient, and apparently, many windows on Chrome are more like a requirement for us.
Despite a lot of pros of this browser, there are certain times when chrome performs poorly. Sometimes it crashes when it is overloaded. This mainly happens if you are working on a lot of Chromes tabs.
In such circumstances, when you need to know how to open a closed window is the time you accidentally close Chrome. For some people, a sudden shutdown of the browser is like a heart attack since they work on many tabs simultaneously.
Therefore, if you prefer to work on many tabs at a time and you can’t afford to lose the websites that you have opened in your browser, learning how to restore your window is critical for you. There check the below steps involved in opening a closed window.
Reopening a closed window using the taskbar
This is the first and easiest step to follow. Reopening a closed Chrome window through the tab bar is a two-step process. Here is what to do.
- You need to reopen windows chrome after the shutdown.
- Now ensure you right-click the empty area beside the first open.
- After right-clicking, you will see a long list of options. Ensure you select the Reopen Closed Window option that is among those options.
- Now a new chrome window will be displayed abruptly after you reopen the Closed Window. The new window that is opened contains all the tabs you previously closed.
How to Reopen Closed Windows using the Chrome Menu?
Another way to reopen a closed window is by going through the Chrome menu. It is another straightforward method you can follow. It is somehow easy and doesn’t take much time to complete. Here is how you can do it
- You need to reopen your Chrome browser after it has shut down.
- Now place your cursor on the top right corner of the window and click on the three dots. A chrome menu will be displayed containing all the customization options of a chrome.
- Now the Chrome menu will offer you a list of options to choose from. Ensure that you click the ‘History’ icon.
- After that, you will notice a submenu with a Recently Closed option. Under that option, you will need to click on the option X tabs. Note that x is the number of the tabs you opened before you close the window.
- You need to click that option to reopen all the closed tabs in your browser.
Reopening a Closed window through a shortcut
- You need to open the Chrome window.
- Press Ctrl + Shift + T to reopen the closed tabs. This is a shortcut key for restoring all the closed tabs.
- After that, a new Chrome window will open containing all the tabs you previously closed.
I guess now you know how to reopen a closed window of Chrome.