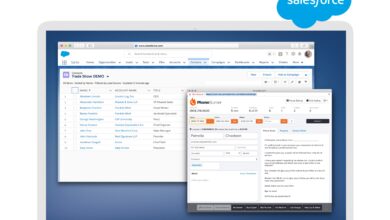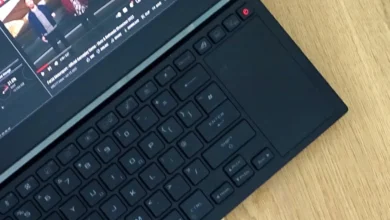How to Disable NVidia Overlay
Deprecated: preg_split(): Passing null to parameter #3 ($limit) of type int is deprecated in /home/dailwtkh/public_html/wp-content/themes/jannah/framework/functions/post-functions.php on line 863

Overlays are apps that tend to place a part of their interface over other apps. Most graphics and voice chat apps come with overlays to give gamers a better experience when playing games. However, besides ensuring gamers have an excellent gaming experience, these overlays consume bandwidth or create compatibility issues with particular applications making them annoying. When that happens, the overlays might be the last thing you want to see, so you decide to disable them.
Usually, when there is an update for an application with an overlay, the apps automatically enable the overlays. That means you may have to keep disabling the overlays whenever you update the application because it can cause performance issues.
Disabling NVidia Overlay
NVidia GeForce Experience application is a platform that contains automatic updates, video drivers, and game optimization settings. It’s from this platform that you carry out the overlay disabling task because the overlay, which is currently referred to as Share Overlay, is based here.
This share overlay (in-game overlay in specific versions) makes it easy for you to play cooperatively, take screenshots, record videos, and broadcast them.
- Locate the NVidia icon, and right-click on it then choose NVidia GeForce Experience
- On the top right side, there is a Settings button. Click on it.
- Under the General button, switch off the in-game overlay
- Exit
Disabling NVidia Share Overlay
NVidia comes with a feature that allows the user to take screenshots, broadcast, stream, and record gameplay. This feature is called NVidia Share Overlay. Below is how you can disable it, too, if you are annoyed by that notification that tells you to share gameplay by pressing Alt + Z whenever you open a game.
- Press Alt + Z hotkeys to launch the share overlay. Alternatively, launch the GeForce Experience app and tap the Share button (triangle) situated left of the Settings gear button.
- Tap the Preferences button located on the right
- Move through the list until you find Notifications and choose it.
- Turn off the notification by setting ‘off’ the ‘Open/Close share overlay.
You will no longer receive the notification to share your gameplay.
Disabling Instant Replay Overlay
Disabling the whole instant replay will hide all the NVidia Overlay buttons from your game screen.
- Launch Share Overlay
- Tap ‘Instant Replay’ and select ‘Switch Off.’
- A message telling you that Instant Replay is switched off will appear. You will no longer see the Instant replay button on your game screen.
- Exit by pressing Alt + Z
The above action affects all games.
Summary
NVidia is an excellent application. However, overlays that come with it can be attractive because they help you do various things like taking screenshots, recording videos, and sharing your gameplay. Suppose you are not interested in these features. In that case, you can disable them, and this article gives you three ways of doing that: disabling NVidia Share Overlay, Disabling Instant Replay Overlay, and Disabling NVidia Overlay. Hopefully, your problem is solved.
Recommended: How to Disable Discord Overlay?