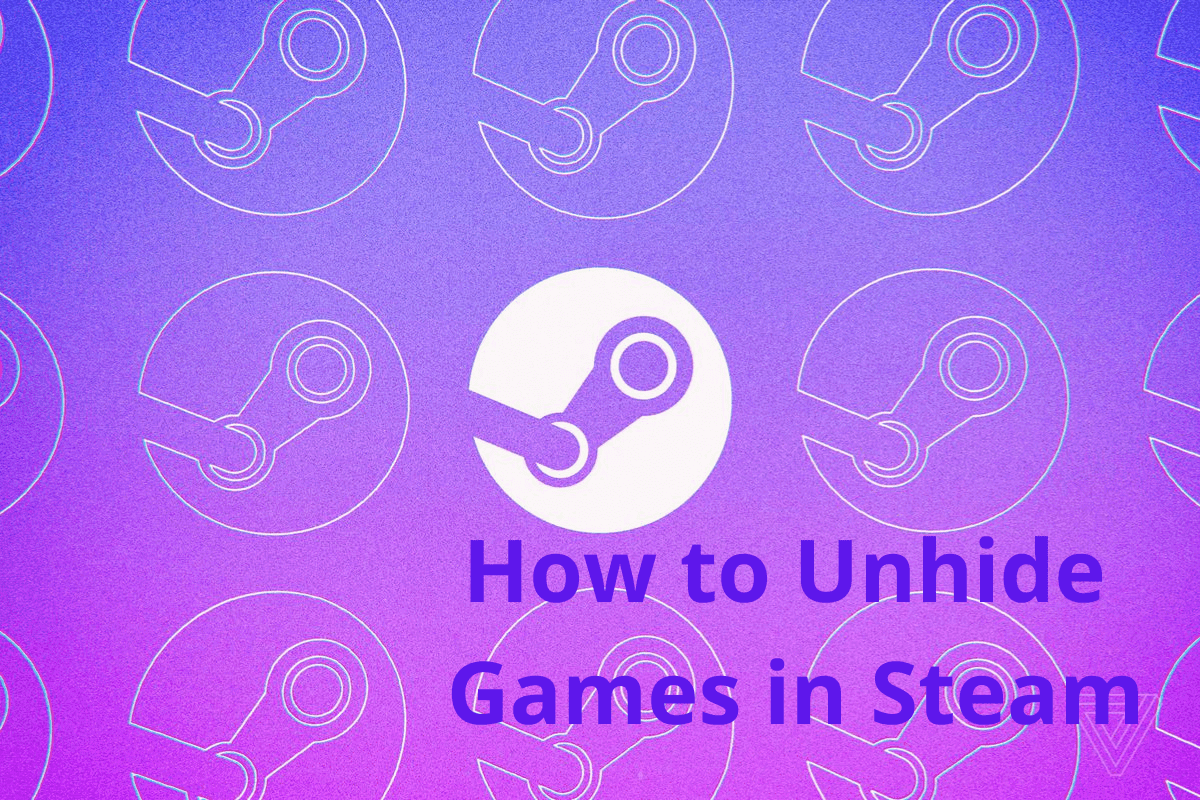How to Allow Minecraft through Firewall on Windows 11
A Complete Guide
Deprecated: preg_split(): Passing null to parameter #3 ($limit) of type int is deprecated in /home/dailwtkh/public_html/wp-content/themes/jannah/framework/functions/post-functions.php on line 863
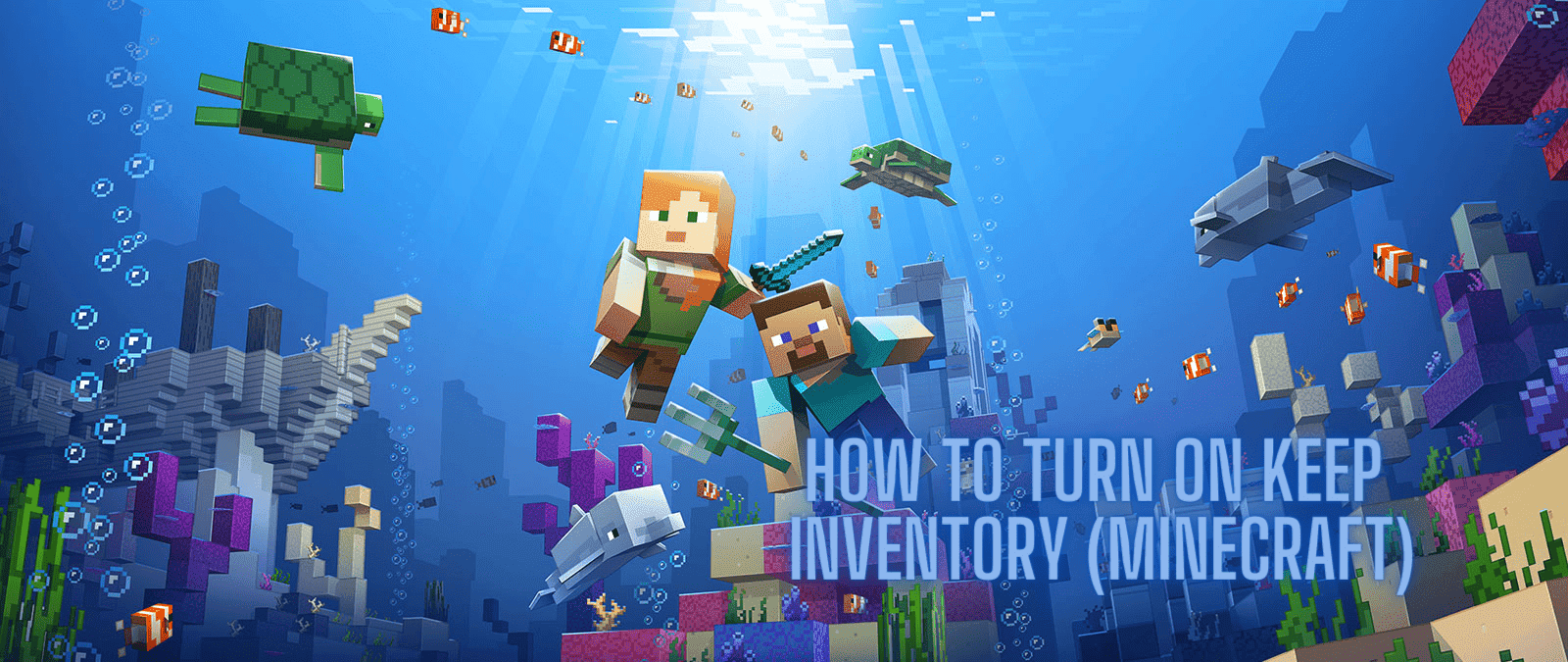
If you are looking for how to enable Minecraft through the Windows 11 firewall quickly and conveniently, this piece is for you. The recommendations are to configure correctly the firewall settings to avoid interrupting your games.
Minecraft, the famous European and now international sandbox game, is truly inexhaustible in inspiration and the furthering of fun. Nonetheless, one of the most frequent problems that a player experiences is a connection problem because of firewalls on Windows 11. In case of problems with connecting to the Minecraft servers or playing multiplayer, one of the causes might be the firewall settings.
This guide is going to explain to you how to set up Minecraft for Windows 11 to pass through the firewall. At the end of reading this article, you will learn how to play without interruption, hop into the world of Minecraft, and co-op with friends.
Why It Is Important to Permit Minecraft Through the Firewall?
A firewall is utilized between the computer and the internet, to monitor the flow of information in and out of applications. If the firewall is strict and will not allow the game to run on your network, then connection problems, problems with multiplayer, or even the game not starting might be experienced.
By clicking the “add an application” button, you will be able to play Minecraft online without having any interruptions from the Windows Firewall. This will launch Minecraft and allow it to communicate with the internet.
Minecraft Firewall Windows 11 – An Instructional Guide
There are step-by-step guides to add Minecraft through the firewall on Windows 11:
1. Open the Windows Security
To launch Windows security, you have to follow these accurate and successive steps which are described below:
- Click on the Start Menu: To start with, the programs can be started from either the Windows key on the keyboard, or from the button start in the lower left of your window.
- Search for Windows Security: Click on the start button, type in the search bar a term “Windows Security” and then, choose the program.
2. Navigate to Firewall & Network Protection
- Access Firewall Settings: Once in Windows Security, click on “Firewall & network protection.”
- Choose the Appropriate Network: You’ll see three types of networks Domain network, Private network, and public network. Select the one you use most often (usually a private network).
3. Allow an App Through the Firewall
- Select “Allow an app through firewall”: This is found under the Firewall and network protection section of the Windows settings.
Click on “Change settings”: If you need to make some changes then at the top right side, you will see the ‘Change Settings’ link. - Locate Minecraft: Look through the list of apps until you see an app titled Minecraft, If you do not see this, click on the option that says “Allow another app”. exe.
- Check the Boxes: Make sure both “Private” and “Public” boxes are checked next to Minecraft. This ensures that Minecraft has permission to access the network on both types of connections.
4. Save and Exit
- Click “OK”: Once, you have clarified that Minecraft is allowed you click on OK to continue with the next setting.
- Restart Your Computer: To make the changes work it is advisable to restart your computer.
Troubleshooting Common Issues
If the aforementioned methods do not work, there are a few more options to consider:
- Verify That Your Internet Connection Is OK: Before using any internet-connected device, make sure the connection is stable and secure.
- Update Minecraft: Note that some versions of Minecraft may have connection problems; try getting the most recent version.
- Disable Other Security Software: Sometimes it is possible that you have another security software installed and this blocks Minecraft or parts of it. Try to turn them off for a while then see if the errors become less or stop popping up altogether.
Benefits of Allowing Minecraft to pass across a firewall
Activating Minecraft through the firewall not only resolves any connectivity issues you may be experiencing but also enhances the overall quality of your gaming experience. Let me show:
- Participate in multiplayer games with your pals and take pleasure in them without interruption.
- You may quickly join a wide number of Minecraft servers and explore unknown areas by connecting to a wide variety of Minecraft servers.
- As a result of your connection, you will experience a slower lag in the games you play.
In conclusion
If you’re using Windows 11, opening Minecraft across the firewall is a breeze and will make gaming a whole lot better. If you follow this guide to the letter, your game will run smoothly and without any network issues.
Now that you have all the facts, you can get back to being creative because we have detailed the chances of allowing Minecraft via the firewall.
Have fun playing 😊!