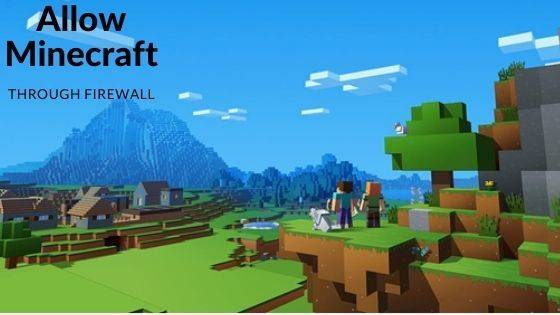
Allow Minecraft Through Firewall:
A firewall is an essential part of your computer security system. Without it, your device is open to threats. It keeps destructive and disruptive traffic out and controls the outgoing and incoming traffic based on specific security parameters that you have control over.
What most people don’t know is that they can allow particular programs to communicate through that firewall. One of these programs is Minecraft.
In the IP/TCP computing perspective, a firewall is a software or hardware that, by default, blocks the incoming internet traffic to your device. Trust it or not; it is a good thing.
However, that means the firewall will block any internet-based player from successfully accessing your Minecraft server. This will happen if you don’t forward the necessary ports.
Also Check: Daily On Off
Ports:
IP/TCP are essential as they allow your computer (with one IP address) to participate in different sorts of communication and avoid being “confused.” This is equally important for your router that is handling various traffic for various internal computers or devices.
Just think about it. You are browsing Minecraft from your laptop, and your sister is streaming YouTube videos to her tablet while your dad is uploading several files to his WordPress blog.
This is a lot of network traffic, and it is all different. Remember, various network services always use different port numbers. And this is what you should think more about. Here is an example of the most popular port numbers.
- SMTP (e-mail): 25
- HTTP (web browsing): 80
- Minecraft (yeah, buddy!): 25565
- HTTPS (secure HTTP): 443
From this list of the port numbers, take note of Minecraft default port number. All that you need to do is to forward all the inbound traffic on that port to your Minecraft server located in your private internal network.
While the concept of port forwarding is similar no matter, the specific router brand own, every router manufacturer has a somewhat unique web-based management graphical user interface.
It is crucial that you first take note of the particular router brands you are using and learn the step-by-step process of port forwarding.
Testing Connection:
Before you start testing the connection and configuring your router for port forwarding, be sure to start your Minecraft server on the internal network. Otherwise, the port forwarding test is likely to fail.
Indeed, you need a service online, and listening for connections for traffic to ensure that you successfully allow Minecraft through your firewall or router.
Here is a simple illustration of how you can whitelist a program such as Minecraft with a Windows firewall.
- Click start
- On the simple search box that pops up, type firewall
- Next, click Windows firewall
- Select “Allow a program through Windows Firewall.”
If you are using Windows 10, select “Allow an app through Windows Firewall.” A new ‘screen’ will show up. Tap ‘Change Settings” the ‘tick’ the box to the specific item you plan to allow.
If you find it challenging to allow Minecraft through a firewall, you may want to consult with an expert who understands the process better.





Incredible! This blog looks exactly like my old one! It’s on a totally different topic but it has pretty much the same layout and design. Great choice of colors!
In Firewall Options, select to prevent your Mac from responding to probing requests that can be used to reveal its existence. The Mac still answers requests from authorised apps, but unauthorised requests such as ICMP (ping) get no response. Certain shared services can connect through the firewall when they are turned on in Sharing preferences. For additional security, you can prevent connections to these incoming services by turning off the service in Sharing preferences. See Share your Mac screen, files and services with other users on your network .
Hi there, i read your blog from time to time and i own a similar one and i was just curious if you get a lot of spam remarks? If so how do you protect against it, any plugin or anything you can advise? I get so much lately it’s driving me crazy so any assistance is very much appreciated.|
This is a attention-grabbing post by the way. I am going to go ahead and bookmark this post for my sis to check out later on tonight. Keep up the superior work.