How to Get Ruler on Word
Deprecated: preg_split(): Passing null to parameter #3 ($limit) of type int is deprecated in /home/dailwtkh/public_html/wp-content/themes/jannah/framework/functions/post-functions.php on line 863
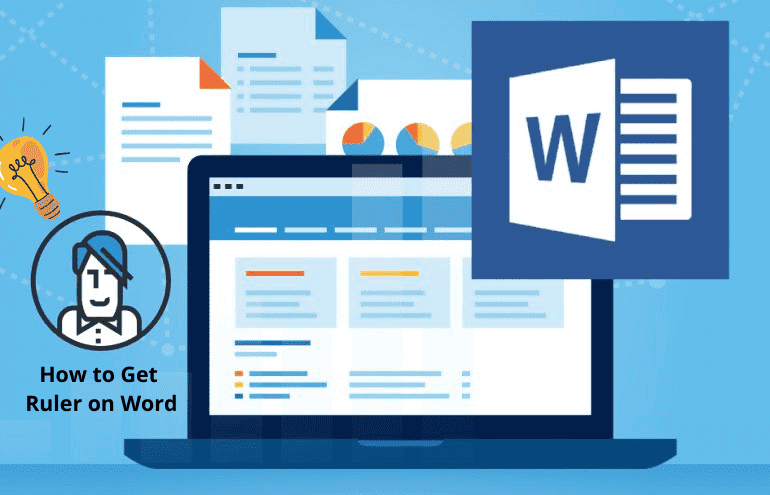
It is easy to display and hide a ruler on the word. This ruler is a feature of Microsoft Word whose work is to help you create a perfect layout work in Word. The ruler helps create brochures, forms, cover letters, resumes, and all Word documents where it’s crucial how big and where graphics or type objects are.
The ruler is displayed differently depending on the document view you are utilizing. If you are using a Draft view, the ruler will only emerge horizontally, but if you are using a print layout view, it will be vertical and horizontal.
Sometimes the ruler is not visible when you are working on a document, and in such a case, it’s possibly switched off.
The Work of Microsoft Word Rulers
Do you desire to know the size of your headline or how the text box will be after printing your document? Or do you need help setting tabs? The ruler helps you do that. Using the ruler, you can determine where you want your elements to appear and how big you desire them to be on a printed document. Placing and altering tabs and margins is also possible using the ruler. All you do is drag them.
Getting Ruler in Print Layout View
- Ensure your document is opened in a print layout view if you want to get a vertical and horizontal ruler. Once that is done, go to the ”View” tab on the menu above your Word document and choose ”Print Layout.”
- Adjacent to the ruler text situated as the first option above ”Navigation Pane” and Gridlines, there is a checkbox. Ensure it’s checked.
- A ruler will appear on the left side of your document and above it from the above step. This is only in the case of the Print Layout.
Now you can go ahead and use the ruler.
Getting ruler in Draft Layout View
Perhaps you prefer opening documents in a draft layout view instead of the print layout view. In such a case, the ruler works the same way, although you will only get a horizontal ruler. However, the horizontal ruler will function the same way as the one in Print Layout.
- Open your document in a draft view by simply opening the ”View” tab and choosing ”Draft.”
- On the Ribbon, ensure the ruler checkbox is ticked. It’s located above Navigation Pane and Gridlines. Now you can go ahead and use the ruler.
Conclusion
If you are not seeing a ruler when working on a Word file, you can get it irrespective of whether you have happened the document in draft view or print layout view. In the case of the former, you will only get a horizontal ruler, and in the case of the latter, you will get both a vertical and horizontal ruler. However, in both views, the ruler works the same way.
This ruler will help you know how your work will appear after printing. Besides, it will assist you in placing and altering tabs and margins.
Recommended: How to Clear Formatting in Word?





