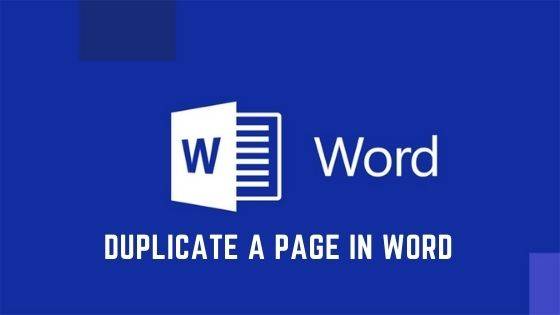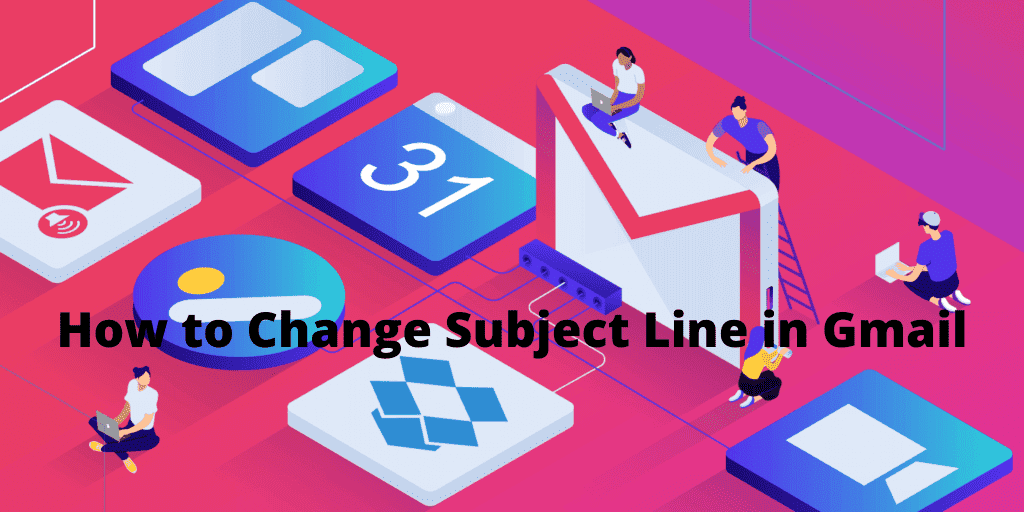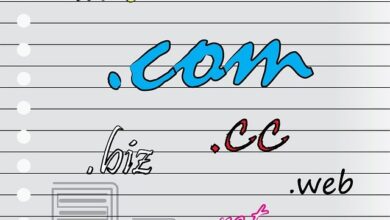How to Remove All Hyperlinks in Word
Remove All Hyperlinks in Word
Deprecated: preg_split(): Passing null to parameter #3 ($limit) of type int is deprecated in /home/dailwtkh/public_html/wp-content/themes/jannah/framework/functions/post-functions.php on line 863

How to Remove All Hyperlinks in Word
Have you wondered why, after copying and pasting text from the Internet, it comes with hyperlinked sections? Or when you type a text that looks like a Web URL such as an email address, it’s hyperlinked automatically? Any text that resembles a Web URL will be recognized by Microsoft Word and automatically hyperlinked. This is a default feature and can be very annoying. But the good news is you can remove hyperlinks easily. So here is how you can remove hyperlinks from Word.
- Using Paste Special to Paste Text without Hyperlinks
The first method is to ensure that copied text doesn’t come with hyperlinks. Therefore, copy the text you are interested in and launch Microsoft Word.
To ensure you paste the text devoid of hyperlinks, activate the Home tab. After that, tap the arrow facing downwards on the ‘Paste’ tab and choose the ‘Keep Text Only’ option. After the cursor gets to the ‘Keep Text Only’ option, you will see a preview of the text you want to paste and how it will appear.
Alternatively, you can right-click where you want to paste the work and choose ‘Keep Text Only’ from the menu that appears. It will be pasted without hyperlinks. But the text will have the typical layout and font style, which you will have to change if that’s not what you want.
- Eliminating Hyperlinks from Work you Had Already Created or Pasted
If you were working on some documents and after typing some texts resembling Web URLs, they got hyperlinked, highlight the text containing hyperlinks, and then tap Ctrl + Shift + F9. This will remove all hyperlinks from your text, preserving the original formatting. You can also use the same procedure to eliminate hyperlinks from work you had already pasted in Word.
In case you want to remove the hyperlink in a single text, right-click on it and choose ‘Remove Hyperlink’ from the menu that pops up.
- Disabling the Automatic Hyperlink Feature in Word
As earlier stated, as long as you type a text that looks like a Web URL, Word will automatically hyperlink it. To avoid that, you can disable the feature, and below is how:
- a) Tap the Office button
- b) Select Word Options
- c) Tap Proofing
- d) Tap AutoCorrect Options
- e) Tap ‘AutoFormat While Typing Option
- f) Uncheck the checkbox that states ‘Network and Internet paths with hyperlinks.’
All the above methods will help you remove hyperlinks from the text. Your preferences will determine the option you decide to utilize. However, the Ctrl + Shift + F9 option functions in all Word versions and is the simplest method.
Conclusion
We at one point encounter hyperlinked words, whether after copying and pasting work from the Internet or when we have typed a text that looks like a Web URL, and these hyperlinks may not be necessary. When that happens, you can eliminate these hyperlinks using any of the techniques discussed. You can also disable the automatic hyperlink feature in Word to ensure texts that appear like URLs are not automatically hyperlinked.