How to Divide in Google Sheets
Google Sheets
Deprecated: preg_split(): Passing null to parameter #3 ($limit) of type int is deprecated in /home/dailwtkh/public_html/wp-content/themes/jannah/framework/functions/post-functions.php on line 863

How to Divide in Google Sheets
Google sheets have now become the go-to spreadsheet tool for many people across all parts of the world. The software is free, easy to collaborate with, and has impressive features and functions.
Even if you are doing something basic such as data record keeping or just a simple calculation such as division and multiplication, you can do it easily with Google sheets.
Just like Excel, Google sheets have no divide function. Instead, you should create the formula and learn how to deal with errors you might come across and how to use the method for percentage results. The results of the equation will update automatically when the data changes.
Google sheets instead rely on the user to create a formula to perform division calculations. They should not scare you off. Most people are likely to have experienced difficulties when creating formulas and performing division calculations in google sheets.
Therefore, the discussion below will help you to get over that fear and realize that performing division calculations in google sheets is easy and nothing to be afraid of.
The tutorial below guides you on how to use the divide formula found in Google sheets to perform your division calculations involving raw numeric data using an internet browser. Let’s Begin:
Briefly Detail about Divide in Google Sheets
- Using an internet browser, type sheets.google.com into the address bar and hit ENTER on the keyboard.
- Select a spreadsheet file. Locate the file you wish to edit on the list of your saved spreadsheet files and open it.
- Select an empty cell that will accommodate the numerator value and click on it.
- Fill in your numerator value into the selected empty cell. The numerator is the value number that is at the top of the fraction. You don’t have to enter an integer for your denominator or numerator values. You can still use these decimal values here.
- Locate another empty cell for the denominator value and click on it.
- Fill in your denominator value into the selected empty cell. A denominator is a value with the number that is at the bottom of a fraction. You will use your numerator to divide it with the denominator.
- Choose another empty cell to accommodate the division formula. Find another empty cell within the spreadsheets for your division formula and click on it.
- Click =num/den into the empty cell. This is the division formula, and it will make a precise calculation. In the division formula cell, NUM represents the numerator value, and DEN represents the value of the denominator.
- Replace the numerator and the denominator cells with their corresponding cell numbers. Locate in the spreadsheet the exact column letter under the number for the numerator and the denominator cells and inserts the numbers into the raw formula. For instance, if the numerator value is in cell A1 and the denominator volume is the cell A2, the formula should be =A1/A2.
- Lastly, hit the ENTER button on your keyboard. This will compute the calculations and then display the results in the formula cell.
It doesn’t matter if you should divide the static integers or the contents of the two columns, Google sheets offer you the easiest way to help you calculate the content.

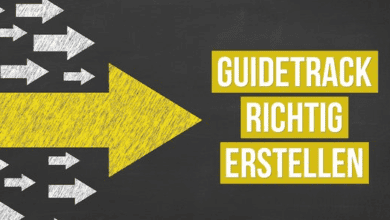
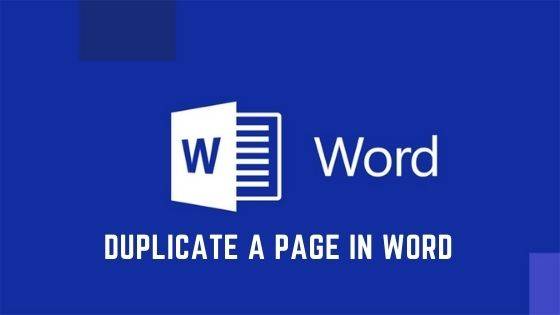
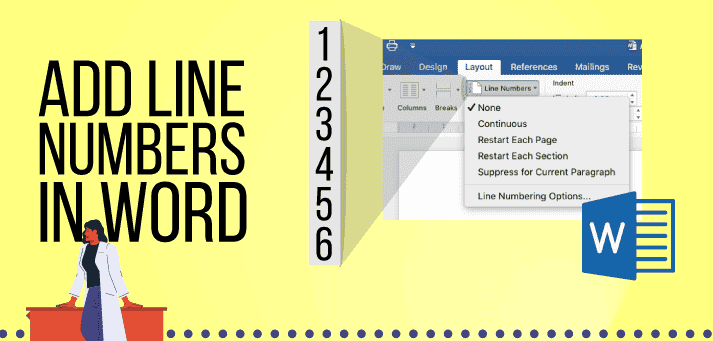

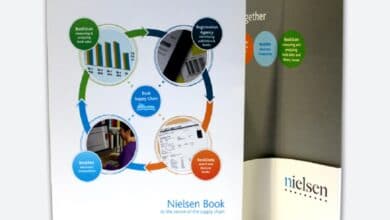
2 Comments