How to Add Line Numbers in Word
Numbers in Word
Deprecated: preg_split(): Passing null to parameter #3 ($limit) of type int is deprecated in /home/dailwtkh/public_html/wp-content/themes/jannah/framework/functions/post-functions.php on line 863
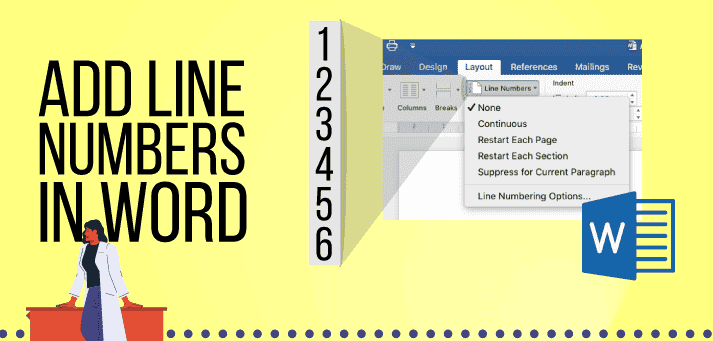
How to Add Line Numbers in Word
Inserting the numbers into a word document can help you point others to the exact position within it, especially if the document has multiple pages. Here is how you can quickly insert line numbers in word.
Open a new document in word.
The first thing you need to do is to open a blank document in Microsoft Word. You can opt to open an existing document.
Locate the insert number tab.
To add line numbers in a word document, you need to go to layout and click the line numbers tab. You will see a small arrow near to the button.
Be sure to click on the button to see all the options. Below options that you need to choose from which of which is summarized below.
- Continuous. When you select continuous, the line numbers will be inserted into every page within your document. They will be arranged in ascending order as you go down, and the sequence will continue into the following pages.
- Restart each page. By selecting this option, it adds line numbers into every new page; however, the line numbers will begin at 1 again on each new page.
- Restart each section. Selecting restart each page section option will allow the line numbering to restart after every section break. That is if you have these in your document.
- Suppress for the current paragraph. You can pick this option alongside any of the ones mentioned above. You can turn off your line numbering for any individual paragraph if that’s what you want.
Advanced line numbers settings.
- From the line numbering options, you will see an option that says line numbering options at the bottom. Then you need to click on it to display a new window that says page setup.
- From here, you need to click the line numbers button towards the bottom. This will open a new small window called line numbers.
- This will allow further advance line number settings like changing what the number of the numbering begins. After selecting this, be sure to clickthe OK button and then the OK button in the page setup window to save all the changes.
Line numbers formatting
In default, the line numbers should appear with the same size, font, and color as specified by the default. To modify the line numbers’ appearance, you should adjust the text style, although the word documents sometimes hide it by default.
- You need to locate your ribbon bar and then click on the home An extra pop up styles menu will the displayed.
- Be sure to click on the options
- Ensure that you select all styles before clicking OK in the select styles to show the drop-down menu.
- Now will be able to edit your line number font style.
- Locate the line number option in the Pop-Up styles Ensure that you click on the side menu arrow next to the listing and then select the modify button.
- Edit the formatting options for the line number styles in the modified style menu is appropriate.
- Hit OK to apply all the new styles to your line numbers
Once applied, your new font style will also be used for all the numbers in your documents.
Recommended:


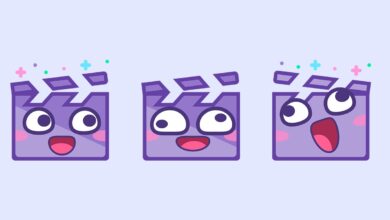
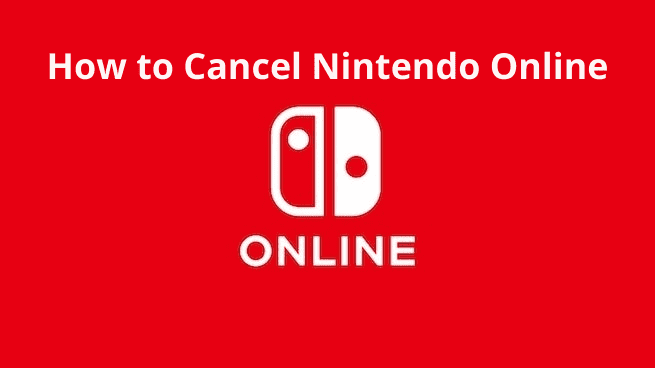
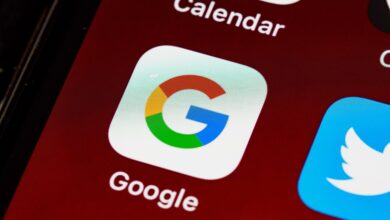
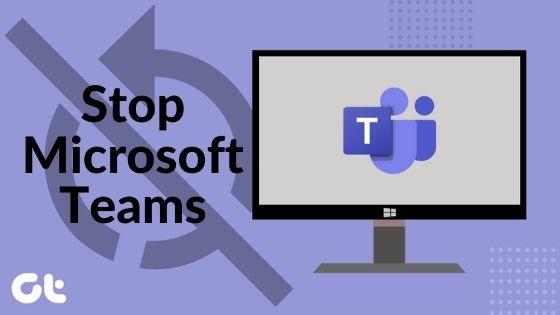
One Comment