How to Add Slide Numbers in PowerPoint?
PowerPoint
Deprecated: preg_split(): Passing null to parameter #3 ($limit) of type int is deprecated in /home/dailwtkh/public_html/wp-content/themes/jannah/framework/functions/post-functions.php on line 863
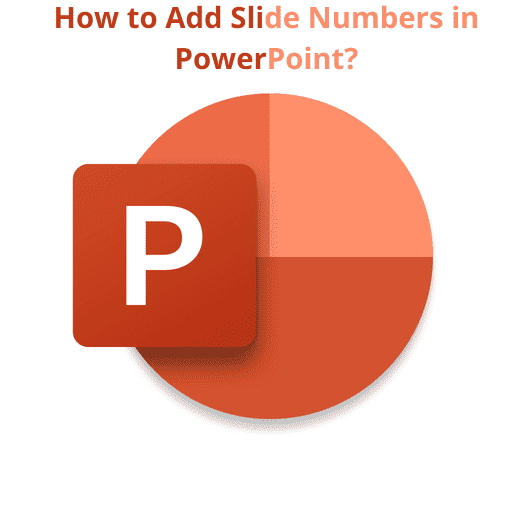
How to Add Slide Numbers in PowerPoint?
When you are working with your PowerPoint presentation, it is possible that you can lose track of the exact slide you are currently working on. To avoid such mistakes, it is recommended that you add slide numbers for you to know your precise position.
You can add slide numbers manually to every slide using text boxes. Although this isn’t the option recommended since the changes you can make will require you to update your slide numbers too manually. Instead, you can consider adding slide numbers that will auto-update on all slides. In default settings, these slides will appear on the slide footer, but you can consider moving and formatting the slide numbers by editing the slide master for the presentation.
Why you should add slide numbers to your Power Point presentation
You will need to insert slide numbers the right way to update when adding or taking away slides. The discussion below shows you the right way to add slide numbers so that the numbering is automatic. Using this method, you can opt to put these slide numbers on specific slides and leave others.
You should not spend much time adding these slide numbers manually. It will take a lot of your time and can result in numbering errors.
How to add slide numbers to a PowerPoint presentation?
- For you to insert slide numbers to your PowerPoint, your first step is to open your PowerPoint presentation with a few several slides added.
- Then click on the Insert
- From here, you should select the Header & Footer option in the Text
- A Header &b Footer box will appear, and for you to add numbers to the PowerPoint slides, you need to hit on the slide number checkbox found in the slides
- Then select Apply to All option to insert slide numbers to your slides.
- Once you finish Appling them, the slide numbers will show up on each of the slides in the lower right corner. If you have split the PowerPoint presentation into a few sections, you should repeat the same procedure.
Removing slide numbers from PowerPoint
Slide numbers are an excellent way to navigate through the entire PowerPoint to a specific folder quickly. In the case that you no longer require slide numbers in your presentation, you may want to remove them. This is how:
- First, you have to open a PowerPoint presentation containing the slide numbers you need to remove. They will appear on the left corner of the slide.
- Then go to the Text group and select the slide number.
- Once selected, a dialog box of Header & Footer will appear. In the slide tab, ensure you uncheck the table just next to slide number. If you choose to remove the slide number from one selected slide, be sure to select apply.
- If you opt to remove the slide numbers from all slides in the PowerPoint, then you should select apply to all.
So that’s how easy it is to add them to your PowerPoint presentation. I hope the tutorial above will help you see how inserting slide numbers can be quick. It is worth spending your time figuring it out so you can set it and forget.

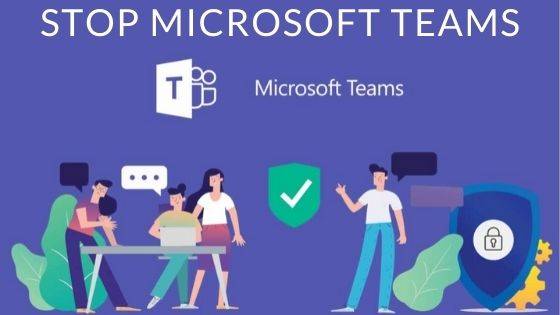


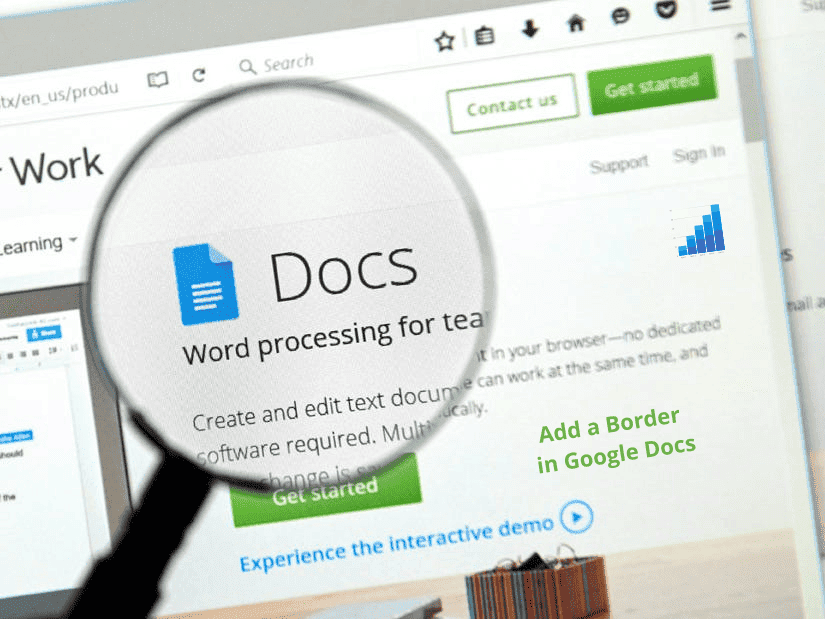
One Comment