How to Reopen Closed Window
Reopen Closed Window
Deprecated: preg_split(): Passing null to parameter #3 ($limit) of type int is deprecated in /home/dailwtkh/public_html/wp-content/themes/jannah/framework/functions/post-functions.php on line 863
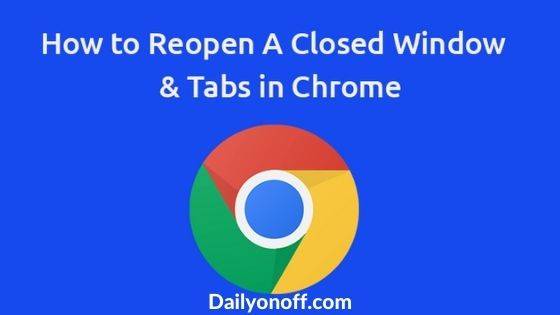
How to Reopen Closed Window
Do you have many files on your computer? When organizing these files, there is a good chance you will have many windows open. Move a few selected documents to a specific folder, move some pictures to a directory or folder you just created, and do other tasks you may be handling on your computer.
Just when you are in the middle of transferring some files…oops! You closed a particular window accidentally.
Should you dig back through a directory hierarchy, open the window or folder you needed and start the drag-and-drop process once again? How do you reopen a closed window? You don’t have to follow lengthy procedures.
Reopen closed window:
If you ever close a window accidentally, don’t worry. It will be handy if you just press a hotkey to reopen the last folder or program you closed. UndoClose offers you the chance to do precisely that.
It is a freeware package for Windows 7, Windows 8, and Windows 10. UndoClose saves the folders and programs you closed recently in a list so that you can quickly reopen them with shortcuts on your keyboard.
Download the software package and save a zip file to Windows 7, Windows 8, or Windows 10. Use the file explorer to open the compressed file then click extract all.
Set up and extracted folder for this program. Remember, this is a portable program that you can run successfully straight from that folder.
Once the software is up and running, you can always find the UndoClose button in your computer system tray. The moment you click that button, you will open the UndoClose window.
This window has several empty sections that show the recently closed apps and folders. This is where it lists the software and the specific folders that you can quickly reopen. Note that it does not include some of the Windows 10 apps.
To find out if the UndoCloseis working as expected, open a few folders and software. Close folders and software just as you would close them if you’re working, and you hit the close button accidentally.
Check the system tray and click the UndoClosebutton. Find out if it can open the folders or programs that you just closed.
From Keyboard:
From your keyboard, press Ctrl + Shift+ A hotkey. This shortcut will open the first program in the list of the specific programs that you closed recently. If you want to reopen several windows, press the shortcut several times to open the various windows you closed if you’re going to reopen a folder, press Ctrl + Shift + F to reopen the folders that you closed recently.
If you don’t need to open any of the recently closed folders and programs, but there is another program listed on the specific UndoClosewindow, you don’t have to press the hotkeys. Just select the particular program you want to open and click it.
Follow the simple steps discussed in this article to reopen the closed window on your computer.


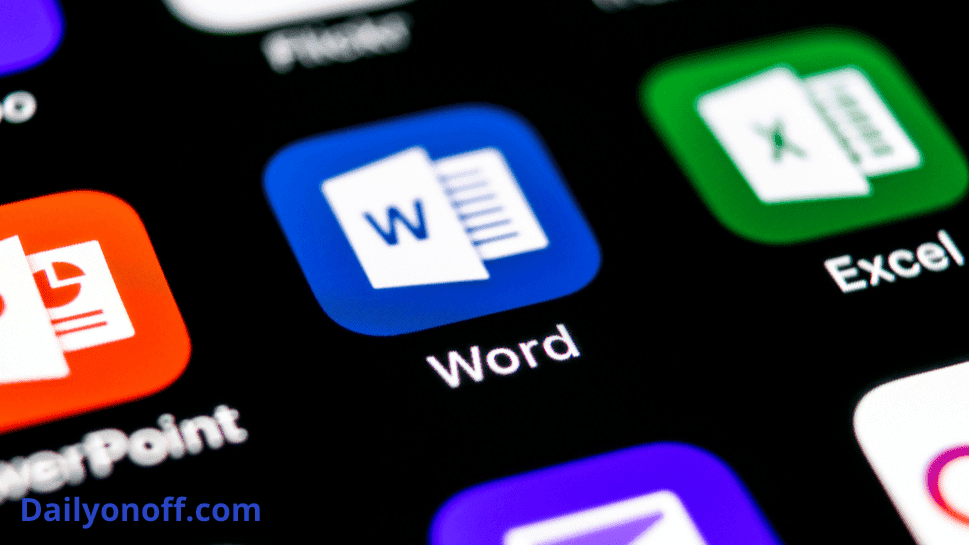
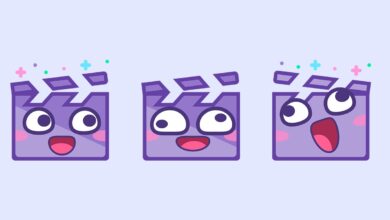

I am glad to be one of several visitors on this great internet site (:, appreciate it for putting up.