Technology Tips
Deprecated: preg_split(): Passing null to parameter #3 ($limit) of type int is deprecated in /home/dailwtkh/public_html/wp-content/themes/jannah/framework/functions/post-functions.php on line 863
How to Use Speed Fan
Deprecated: preg_split(): Passing null to parameter #3 ($limit) of type int is deprecated in /home/dailwtkh/public_html/wp-content/themes/jannah/framework/functions/post-functions.php on line 863
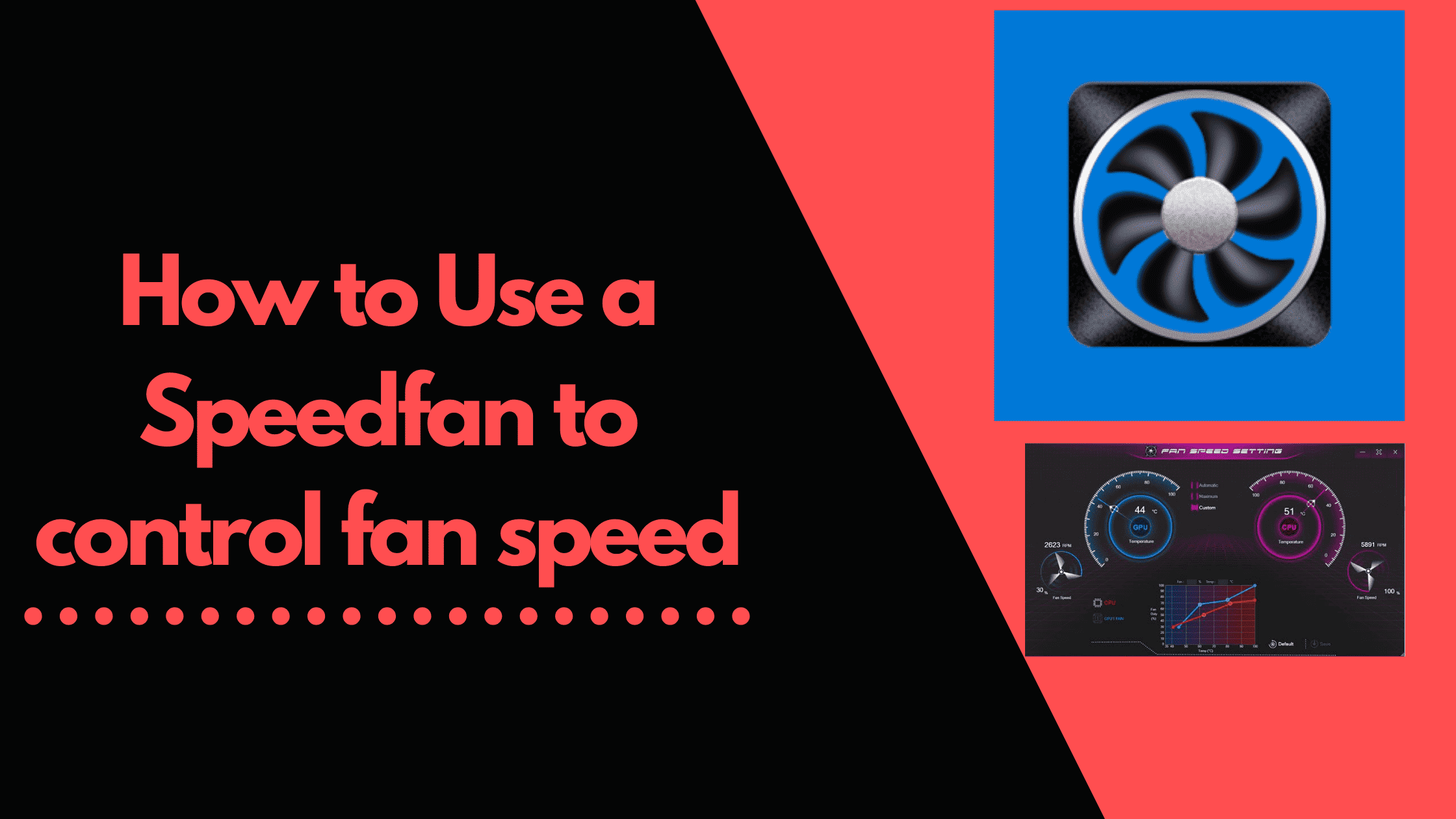
How to Use Speed Fan
One of the many reasons your PC lag or slow down your computer is the hot condition, affecting the computer’s lifespan and the CPU. There is a long list of system testing tools to optimize computers, and SpeedFan is one of them.
SpeedFan is a powerful tool that controls the speed fan and checks the CPU temperature and computer hard drives so that you have ways to cool down your PC when the temperatures are high.
You can check the status of your computer on your SpeedFan statistics. SpeedFan gives warnings if it detects dangerous conditions. The following is the procedure on how to use SpeedFan
- Ensure that your motherboard is compatible with this program’s control feature. If by any chance, your motherboard is not supported, you can use SpeedFan as a troubleshooting program.
- If your motherboard is compatible, you need to go to your computer’s BIOS and ensure that automatic fan controls are disabled. This will ensure that there are no conflicts between the system fan settings and the SpeedFan.
- Once you have finished that, download and install the SpeedFan to your computer,
- Launch the program and allow it for a short time to scan the sensors on your PC. It will display a bunch of temperature readings for various computer components such as GPU, CPU, and hard drives after it is done.
- The step which follows is to hit on the configure option located on the top right. Set the fan’s value to 100% at the program and make sure the button is checked. If you leave the switch unchecked, the fan will automatically follow all the previous settings after pressing the exit.
- To achieve the maximum fan speed, ensure that you set the delta value. This is a significant part.
- Then go to the advanced tab and select the motherboard’s supetIO chip from the popped-up drop-down menu. Ensure that you check for PWM mode and change it to manual PWM control.
- You can adjust the fan speed by using the arrow keys below and above the fan monitoring window. Take caution that the rate is above 30% since less than 30% can make the fan stop rotating.
- Next, go to the speed tab to set up the automatic fan controls. Here, you will get the maximum and minimum values of the component’s fans. Set the maximum and minimum speed you need to run the program.
- Now you need to check the automated varied box. You can opt to rename it using the F2 key.
- Now you need to navigate through the temperature tab to expand individual components and set the temperature values where you need them to run. You may probably consider experimenting with the fan speed and checking if they are producing loud noise or check if your computer components are getting cooled slowly.
- You need to select a show-in-tray for you to get the display of the computer components you are monitoring.
- Lastly, you may consider adding a shortcut for the SpeedFan so that it launches itself at Startup.


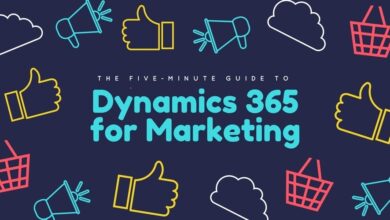

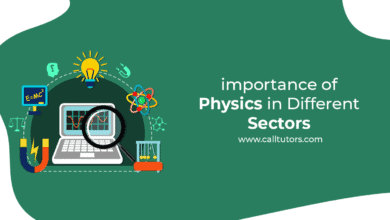
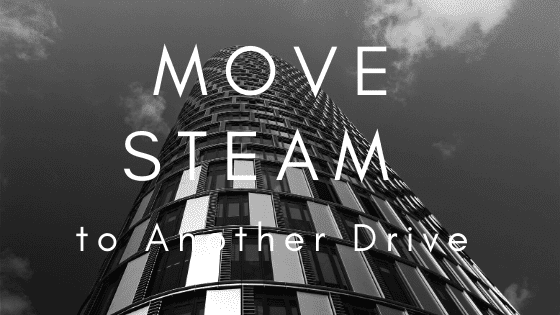
A motivating discussion is definitely worth comment.
I do believe that you need to publish more about this topic, it may not be
a taboo matter but usually people don’t talk about such subjects.
To the next! Cheers!!