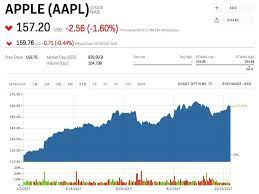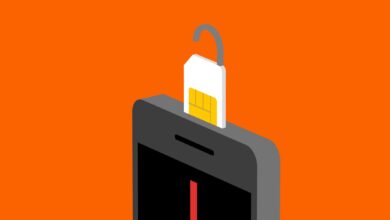How to Wrap Text in Google Docs
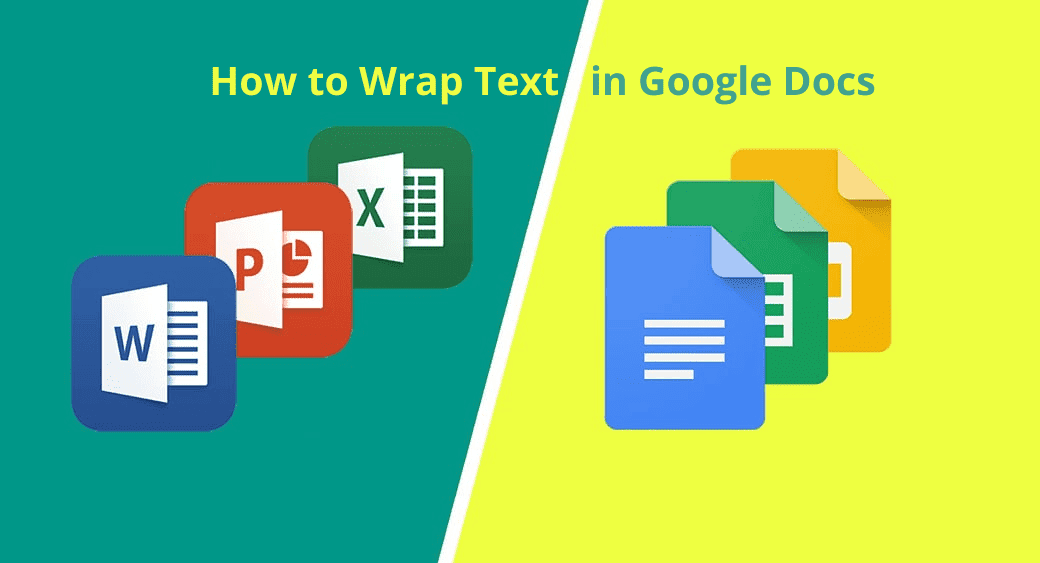
How to Wrap Text In Google Docs
Google Docs is a better alternative to Microsoft word document, and it enables its users to do almost everything possible in the application. Google Docs is a google web-based document app for creating and editing public and private word and spreadsheet documents. These word documents can be stored online on the user’s computer and online in the google cloud.
You can access your word documents from any computer with an internet connection. Other users with your permission can also view the documents.
The docs application is designed for both individual and real-time collaborative projects. The app security is well maintained through their cloud storage and offline storage on user’s PCs. Besides, the documents created are compatible with many presentations and word processing software and hence can be published as a web page or printed. The spreadsheets can also be created and edited in different fonts and formats.
Wrapping a text around images in google docs
Before we begin, it is essential to understand how google docs handle pictures and how that can affect the texts. After inserting a picture into your word document, you will be given three choices: wrap text, inline, and the break text. By default, the google docs are set such that it sets the text wrapping to inline.
For this setting, google docs handle the image the same as any other character within the file. You can relocate it anywhere throughout a paragraph or sentence, and it moves along the doc the same way any other text character would.
If you choose to wrap text, the wrapping text surrounds the four edges of the image and leaves a significant gap between the text and the image.
On the other hand, if you prefer to break text, the text will remain above and below the image boundaries, hence breaking the paragraph or sentence into which you added it.
Although we are not using this option in the below guide, it is good to know about it.
To wrap a text around a picture in google docs, ensure you follow this simple procedure.
- To begin the process, ensure that you open the google docs and create a blank document. In the situation where you already have a file, you need to open it in with the google docs.
- Now you can embed your picture in your file. For that, ensure that you select a location in your word document where you need to insert the picture and be sure to click insert and hit the image
- Ensure that you select the source from where you will fetch the image.
- Upon selecting and embedding the image, click on it. Then, you should see a blue border around all the edges of the image. Now you need to click on the second pop up with wrap text
- Now you should select and hold the picture and relocate it to where you intend to place it. Then you have to resize the image according to the requirements of your documents. Ensure you hover the mouse at the corner upon selecting the picture and use a two-way arrow icon to get it done.
- Ensure that you set a margin for the image and the text to look separated. To achieve this, click on the picture, expand its margin drop-down menu, and adjust it as per your requirements.
Recommended: How to Add a Border in Google Docs