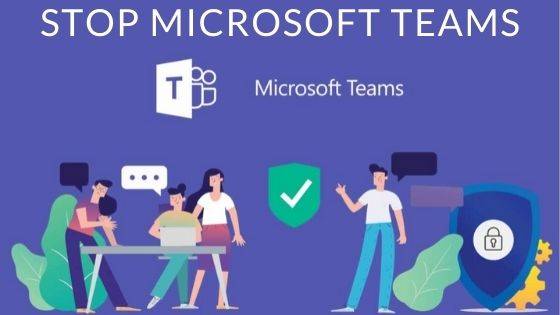
How to Stop Microsoft Teams from opening on Startup
If you want to enhance communication and manage your employees with ease, Microsoft Teams is a fantastic app that can help you. It is in the class of Skype, Zoom, etc.
Even with its outstanding features, there is one thing that makes it annoying: it’s auto startup when you boot your computer. This can make your laptop to take long when starting.
So if you are here looking for a way of stopping the application from doing so, you are in the right place.
Applications that auto-start when you boot your computer can drain its battery faster and use available resources. You may not even be using this application often, so it is not worth tolerating it.
So you stop it from starting whenever you boot your laptop or desktop. You can do that either by uninstalling the app or disabling it. This article focuses on the uninstalling option.
Uninstalling the application the usual way will only solve the problem for some time because it will still reinstall again. Uninstalling the application twice is the solution.
That sounds silly, right? To be precise, you have to uninstall the Teams Machine-Wide Installer and the Microsoft Teams itself. It is the Teams Machine-Wide Installer that keeps on reinstalling the Teams app when you uninstall the Microsoft Teams app only.
Uninstalling Microsoft Teams on Windows:
Here is how you can stop Microsoft Teams from opening on startup.
- Notice the start button and right-click on it. Choose Apps and Features from the list that appears. It’s on the top of the list.
- You will see the Settings app. Scroll down until you see Microsoft Teams entry. Click on it to expand it.
- Choose the uninstall option.
- To be sure, click the uninstall button again.
- You will see the last chance pane on your screen asking if you want to allow the application to modify your PC. Select the yes option, and the app will be uninstalled.
The other option would be to click on the icon of notification near the system clock and choosing All Settings. It’s in the Action Center, where you will find the All Settings option. Once you have opened All Settings, select Apps, and on the Apps and Features menu, look for Microsoft Teams.
Uninstalling Microsoft Teams on Mac:
If you are using a Mac, follow these steps to uninstall Microsoft Teams
- On the Dock, look for the Finder icon, which is smiley-faced, and click on it.
- You will see the Finder app on your screen.
- On the left, you will see applications. Click on it.
- There is no uninstaller in the Microsoft Teams, and therefore you need to right-click on the app icon and on the pop-up list that appears to choose Move to trash. You can also drag the Microsoft Team to the Trash bin found on the Dock.
- Empty the trash bin by right-clicking on the trash icon. This will completely uninstall the application.
Now you know how to stop Microsoft teams. It’s time to implement these amazing tips.


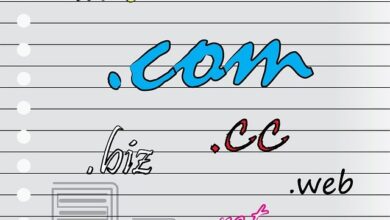

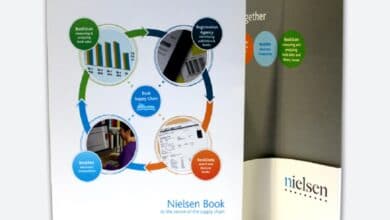
2 Comments