How to Insert Line Numbers in Word?
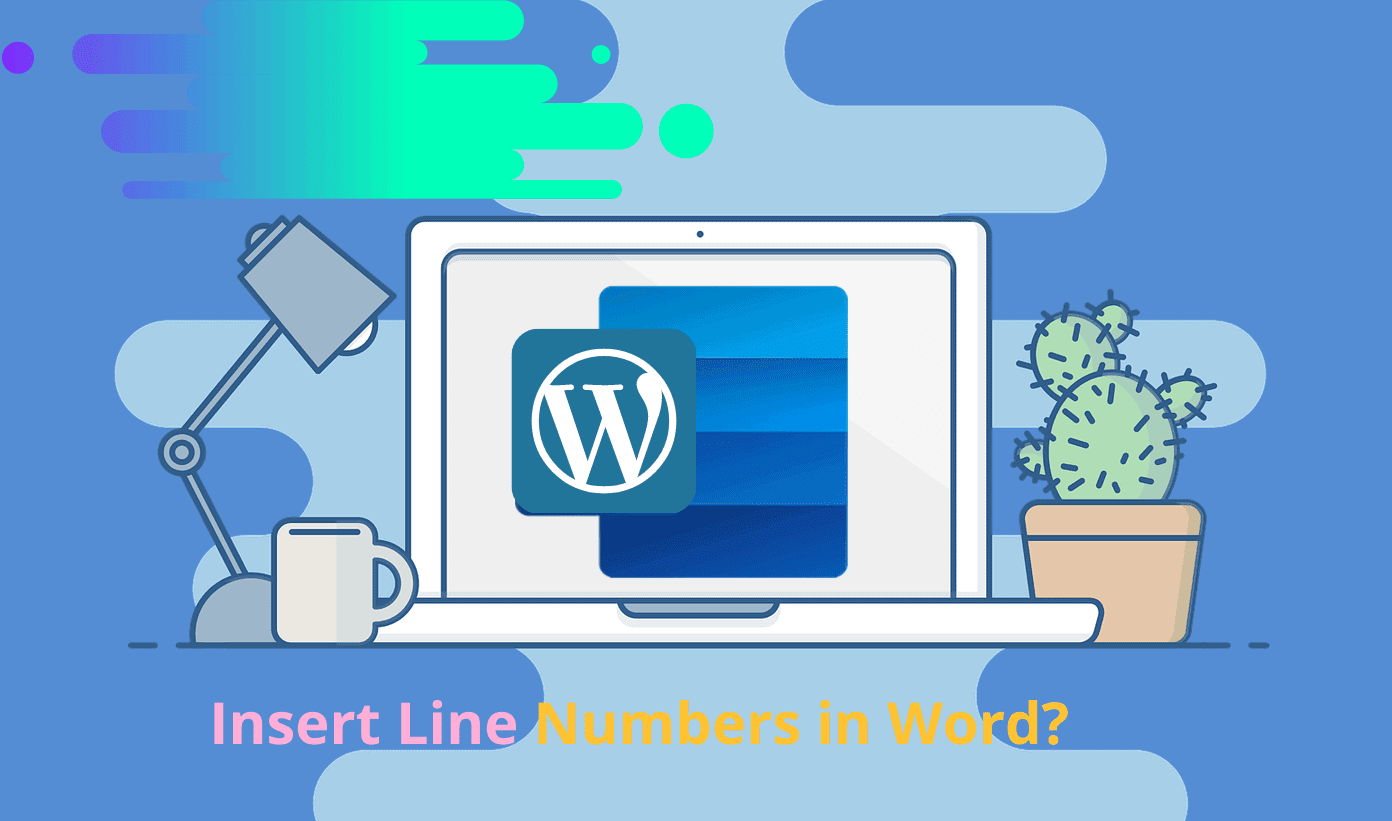
You can add line numbers to your Word document. The numbers number every line on a Word document in such an order that will allow you to have a better idea of the line you are on. The numbers are like other standard text and the other side. Besides, there are many different formatting that involves the distance to the text and the text direction, which happens to be the topic today.
Inserting learn numbers into your document will make it easier for you to locate the specified content, and they give you a clear notion of your progress in writing. The following instructions will work for recent versions. Before you start note that ready documents will text boxes and tables as if they are on a single line despite how big they are.
Inserting line numbers into the entire Word document
- To start inserting line numbers into your entire document, you will need to open your document. In the ribbon bar at the far top click on the “Layout” tab. From there, locate and click the “line numbers” button.
- You will get a drop-down menu that will give you several potential options. To insert line numbers that will run throughout your Word document continuously, instead of restarting on each new page, be sure to click the “continuous” button.
- To have your line numbers restart on every new document then click the “restart each page” option instead. After selecting, the line numbers are located on the left side of your Word document page.
Inserting line numbers into individual sections of your Word document.
It is possible and easy to separate pages of your document into an individual section. You can set your Word document to begin the sequence of your line numbers with every new break.
- In your document, click on the “layout” tab located in the ribbon bar and find the “line number” button and click on it. The drop-down menu will appear, which offers a few potential options. To have your line numbers that run through the individual document sections click“ restart each section”.
- From there be sure to click the “continuous” button to include a new section break without shifting the document cursor to the new page. A new set of numbers will start instantly underneath the inserted section break.
Line number formatting
By default, the line numbers will appear with the same initial sizes, font, and color as specified by the default “line number” style in a Word document. To modify the line number appearance, you will need to modify the text style other than your Word document hides it by default.
- To modify it, locate the “home” tab and click on it. Select the vertical arrow menu that appears in the lower right corner of your “Styles” sections. This will bring up and pop up the “styles” menu. Be sure to click on the “Options” button.
- “Select style to show” drop menu will appear and you should click “all styles” before you select the “OK” button to save. And now you will be able to edit the number line font style.
- Edit the formatting options for the line number style in the “modify menu”. Click “OK” to apply the new line number style.
Recommended: How to Insert Line Numbers in Word?






One Comment