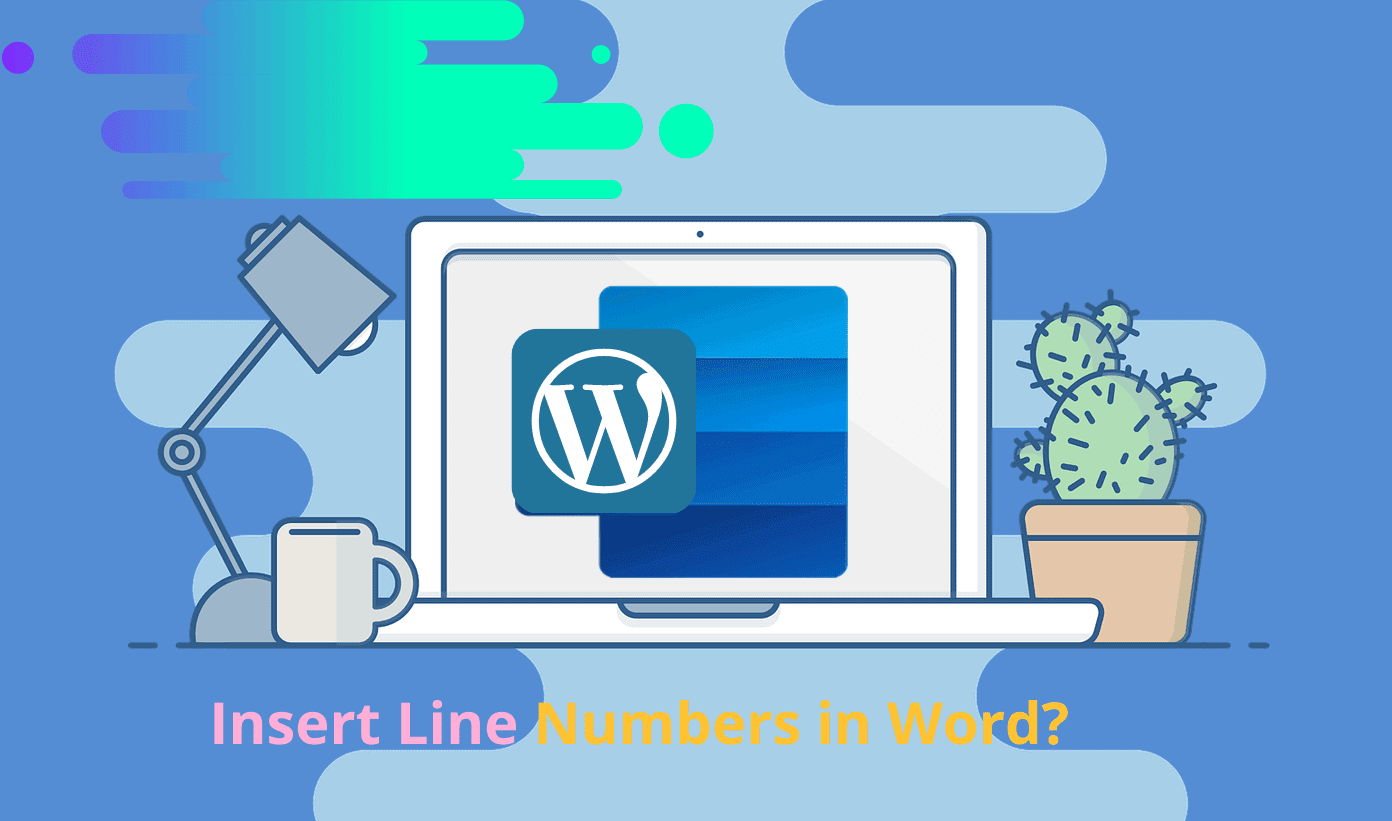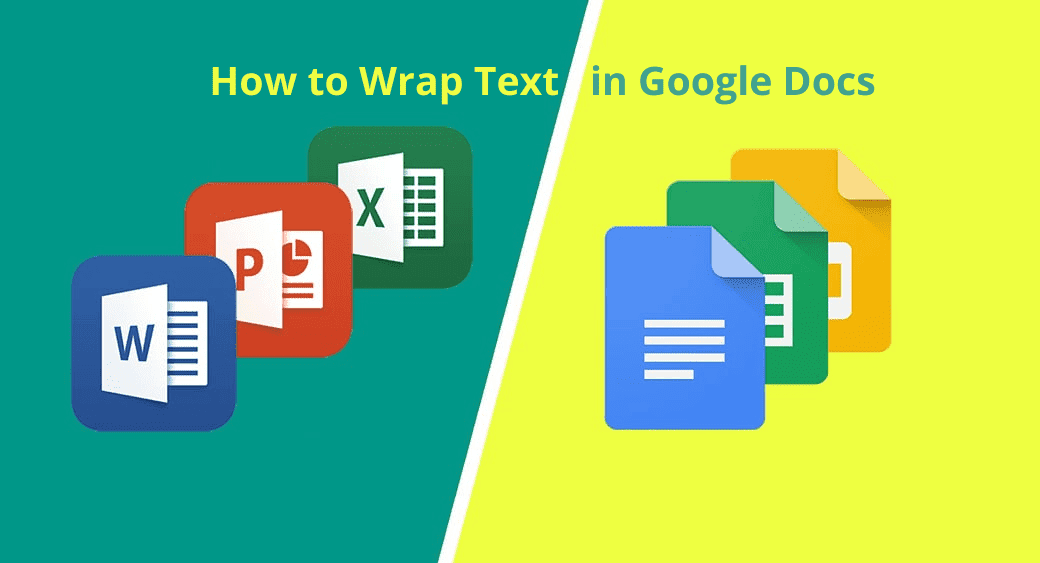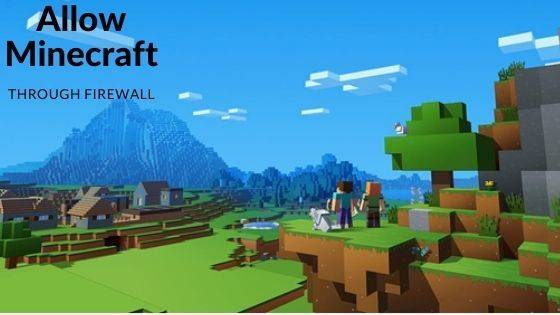How to Stop Microsoft Teams from Opening?

How to Stop Microsoft Teams from Opening
Particular Office 365 subscriptions install Microsoft Teams automatically along with the rest of the Microsoft Office. These teams will open automatically at the boot after installation, but you can end this by disabling the Team to start up a program.
It doesn’t matter whether you use Microsoft Teams or not; you can easily disable the team startup program without signing into a team.
Using the System Tray
- Locate the Microsoft Teams icon, usually purple. It is located in your notification area or the system tray.
- Ensure you right-click the icon and be sure to select the settings.
- From there, ensure you hit on the Do Not Auto-start Teams.
- You can right-click the icon again and ensure you click Quit. You are not supposed to see the teams also unless you choose to launch them.
- If you don’t see the icon, you need to right-click on the up arrow to the left of the icons at the taskbar to see additional icons. This will display the icon provided the Microsoft teams are running.
Using the Settings App
On Windows 10, you also opt to go to the settings.
- Click on the settings Apps option, then hit Startup by pressings the Windows Key + I. To quickly open the start menu, simply type Startup in the search box and be sure to hit the startup apps shortcut that will be displayed.
- Ensure that you locate Microsoft Teams in the long list of the apps displayed on the startup pane.
- You need to turn it off by clicking the switch to the right of it.
Using Task Manager
Alternatively, windows have startup program options in the task manager. It works the same, and you can opt to use it either.
- To launch your Task Manager, press Ctrl + Shift + Esc on the keyboard.
- Once you launch the Task Manager, head to the Startup
- Locate Microsoft Teams on the long list of apps and then click on it.
- Ensure that you disable Microsoft Teams from the context menu.
- Restart your PC.
Uninstall Microsoft Teams
Many Microsoft users complained that Microsoft Teams keeps on reinstalling itself on Windows. Therefore, if you find it a nuisance, you can opt to obliterate it. With that said, you can uninstall it traditionally. You have to uninstall it twice. This may sound ridiculous, but many people reported that it works.
You will need to install both the Microsoft Teams and the Teams Machine-Wide installer. If you uninstall Microsoft Teams, the machine-wide install will reinstall Microsoft Teaks again every time you are signing into your computer. Therefore, to uninstall Microsoft Teams completely, you need to uninstall both applications.
- To achieve that, you need to go to settings and select the apps.
- Then click on Apps & features on windows 10.
- On the Apps & features, be sure to search for Teams for you to uninstall both applications.
The automatic starting of the Teams can be annoying, but the issue can be fixed. After disabling the auto-starting feature of the application, it will not run until you enable it. You can disable the automatic starting of Microsoft Teams using any of the above-mentioned methods.